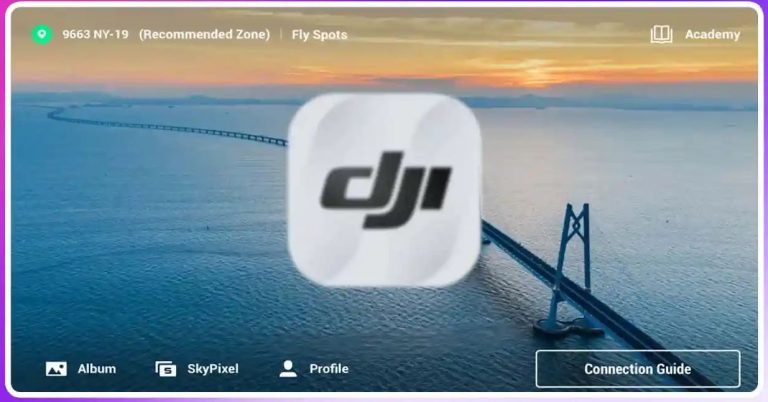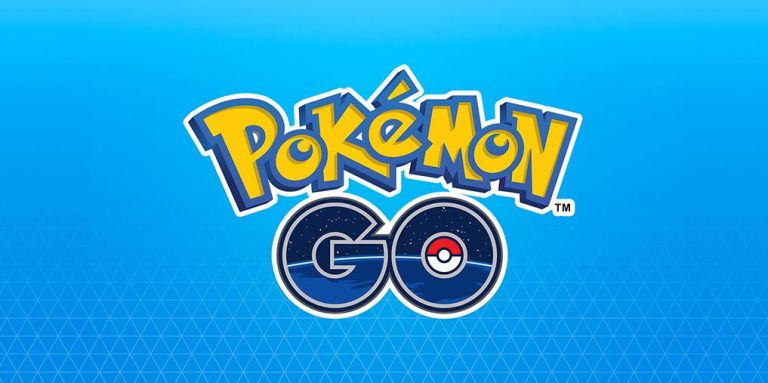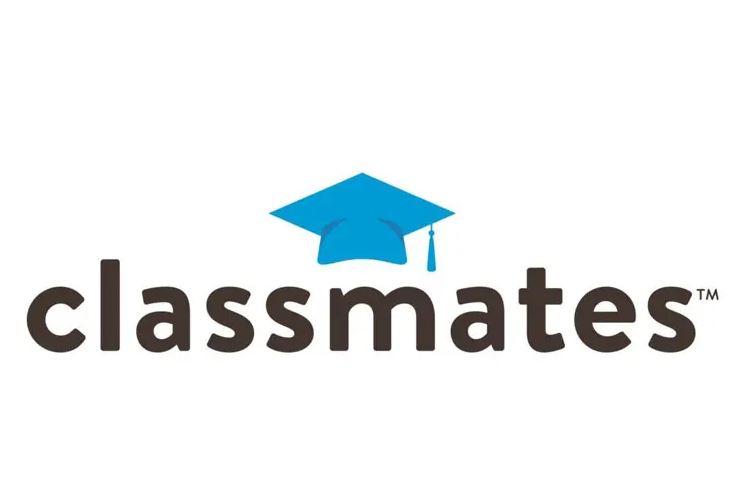How to Fix Discord Camera Not Working Issue in 2023
Discord is the most popular platform for gamers for communicating with other players. However, on Discord, you can do video chatting as well in Discord channels. But, sometimes, Discord users might face camera not working issues on their devices. If you are facing the same issue, and want to fix it, then you just have come to the right place. It could be frustrating if you are trying to do a video chat on Discord, but it shows can’t access the camera.
Below, we have described different methods that’ll help you to fix the Discord camera not working issue on your device. All you need to do is to follow the step-by-step guide below, and you’ll be able to fix this issue in Discord without any issues. We have provided different methods to fix this problem with Discord. So, after following the correct method, you’ll be able to solve this issue with Discord without any issues. You can also read about fixing the Discord not connecting issue.
Why Camera not Working on Discord?
There could be several reasons why you are not able to use the camera of your device on Discord. Below, we have described some of the common reasons why you are facing this issue.
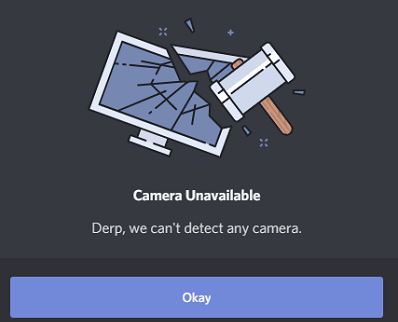
- Webcam Issue: If the webcam that you are using on your PC or laptop, isn’t working properly, then you can face a camera not working issue on Discord. Most of the time, it’s the webcam of your device that’s causing this issue with Discord.
- Camera Permission: On Windows 10, there’s an option to change the camera permission for a particular program. So, if Discord doesn’t have permission to get access to the camera, it won’t be able to connect to it. That might be the reason why you are facing camera issues with Discord.
- Another App is Using the Camera: If another app on your PC is using the camera hardware, and at that time you are trying to use the camera on Discord, then you can face this issue. So, if a conflicting app is using your camera, then you might face these types of issues on your device.
- Camera Driver: If the camera driver of your camera hardware is outdated or corrupted, then you can also face this issue. Sometimes, the camera driver can cause issues with Discord. So, you might face this issue if that happens.
How to Fix Discord Camera Not Working Issue?
Below, we have described the methods that’ll help you to fix the Discord camera not working issue. So, you can follow the methods one by one, and fix this issue of Discord easily.
1. Unplug and Check Your Webcam
Most of the time, it’s your webcam that’s causing the issue. If your webcam is not working, then you’ll face this issue on Discord. To check that, you can open the camera app on Windows 10 and check if the camera is working. If it isn’t showing any camera, that means there are issues with the camera hardware.
In that case, you can unplug the USB cable and plug it into another USB port if you are using an external camera. This might help you to fix this issue with Discord. If you are using a laptop, and the built-in webcam is causing problems, then you need to take your laptop to the nearest service center, and ask them to change or repair the webcam of your laptop.
2. Allow Camera Permission
The next method to fix the Discord camera not working issue is, you have to allow the camera permission on your device to fix the issue. There’s an option available on Windows 10 from where you can allow camera permission on your device. So, you have to enable the camera permission, and then check if it works. Below, we have described how you can enable camera permission for Discord. So, follow the process below to do that.
- First of all, open the Settings option on your device.
- Then, go to the ‘Privacy’ option from there.
- Scroll down, and you’ll get the ‘Camera’ section. Click on it.
- Now, enable the ‘Allow apps to access your camera’ option.
- After that, scroll down and enable camera permission for Discord.
That’s it. Close the option and open Discord. Then, see if the camera is working on Discord.
3. Close Background Apps
Next, you need to close any background apps that are using the camera and conflicting with Discord. This can also help you to fix the Discord camera not working issue. If a background program like video calling software or other types of software that uses the camera is running in the background, you may face issues when using the camera on Discord. Below, we have described how you can close the background apps and fix this issue. So, follow the steps below to do that.
- First of all, right-click on the taskbar and click on the ‘Task manager’ option from there.
- From the ‘Processes’ tab, close any background running program that’s using the camera of your device.
- That’s it. Now, close the task manager, and open Discord.
Now, check if it works on your device.
4. Update the Camera Driver
If there are issues with the camera driver of your PC, then you can update the camera driver to fix the issue. Outdated camera driver on your PC can cause this issue. So, just update the camera driver, and then see if it works. Below, we have described how you can update your camera driver. So, just follow the step-by-step guide below to do that.
- First of all, right-click on ‘My PC’ and go to the ‘Manage’ option from there.
- Double click on the ‘Device manager’ option and then double click on the Camera hadrware.
- Now, right-click on the Camera hardware and click on ‘Update Driver’ option from there.
- Then, choose the ‘Search automatically for drivers’ option and update the driver from there.
That’s it. After updating the driver, just open Discord, and then check if the camera works.
5. Reinstall Discord
Last, but not least method to fix the Discord camera not working issue is, you can reinstall Discord on your device, and see if the issue is fixed. To do that, you need to uninstall Discord, and then download the latest version of Discord from their website. Then, install it on your PC and then see if it’s working.
Conclusion
So, guys, I hope you liked this guide about fixing the camera issue of Discord. If you liked, you can share this guide on your social media platforms. Just use the share buttons below to do that. If you have any questions or queries, you can ask in the comment section below. You can also provide your feedback in the comment section.

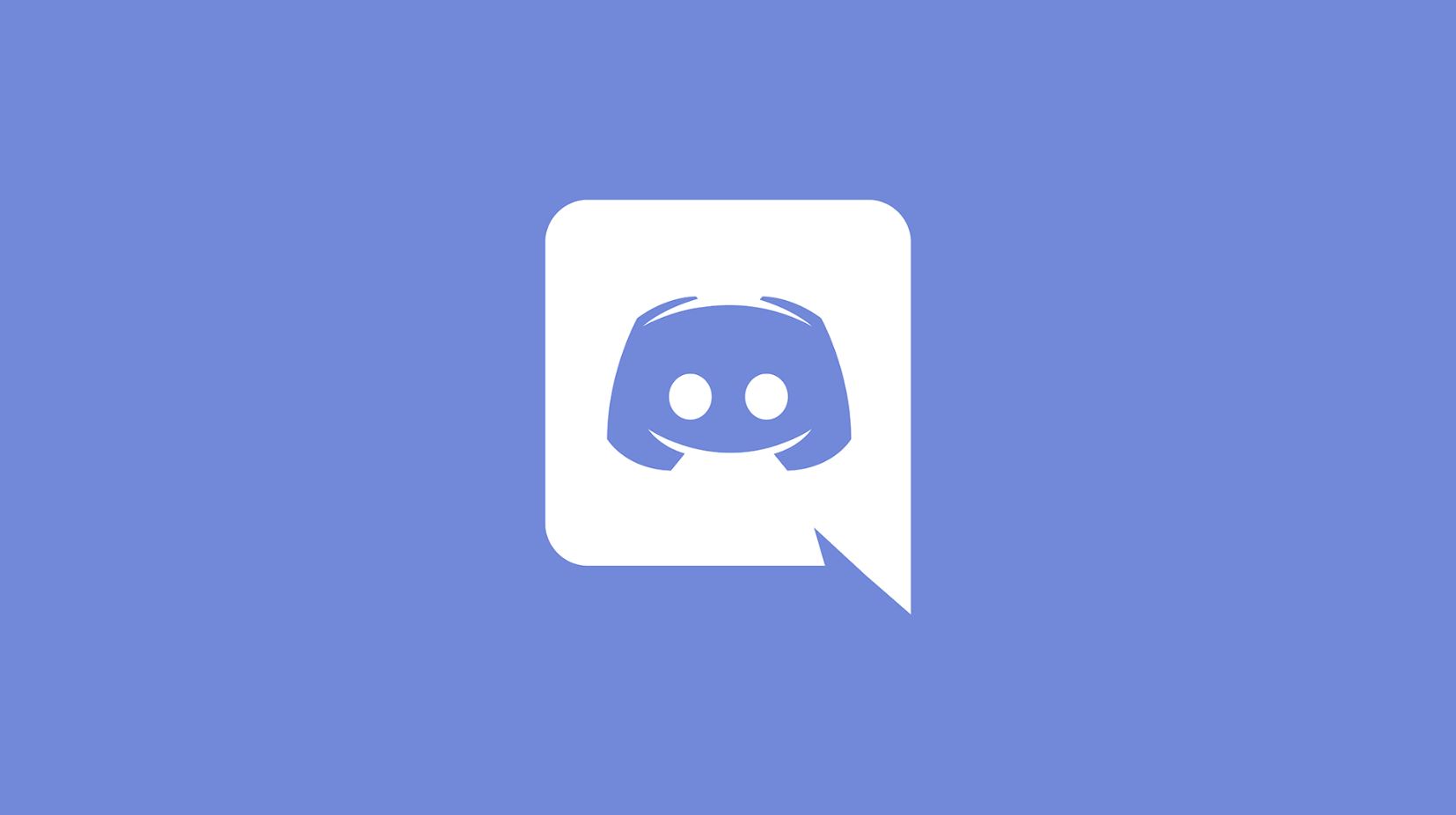
![[Fixed] Why Can’t I Deactivate My Instagram Account?](https://thetechyinfo.com/wp-content/uploads/2023/04/Why-Cant-I-Deactivate-My-Instagram-Account-768x431.jpg)