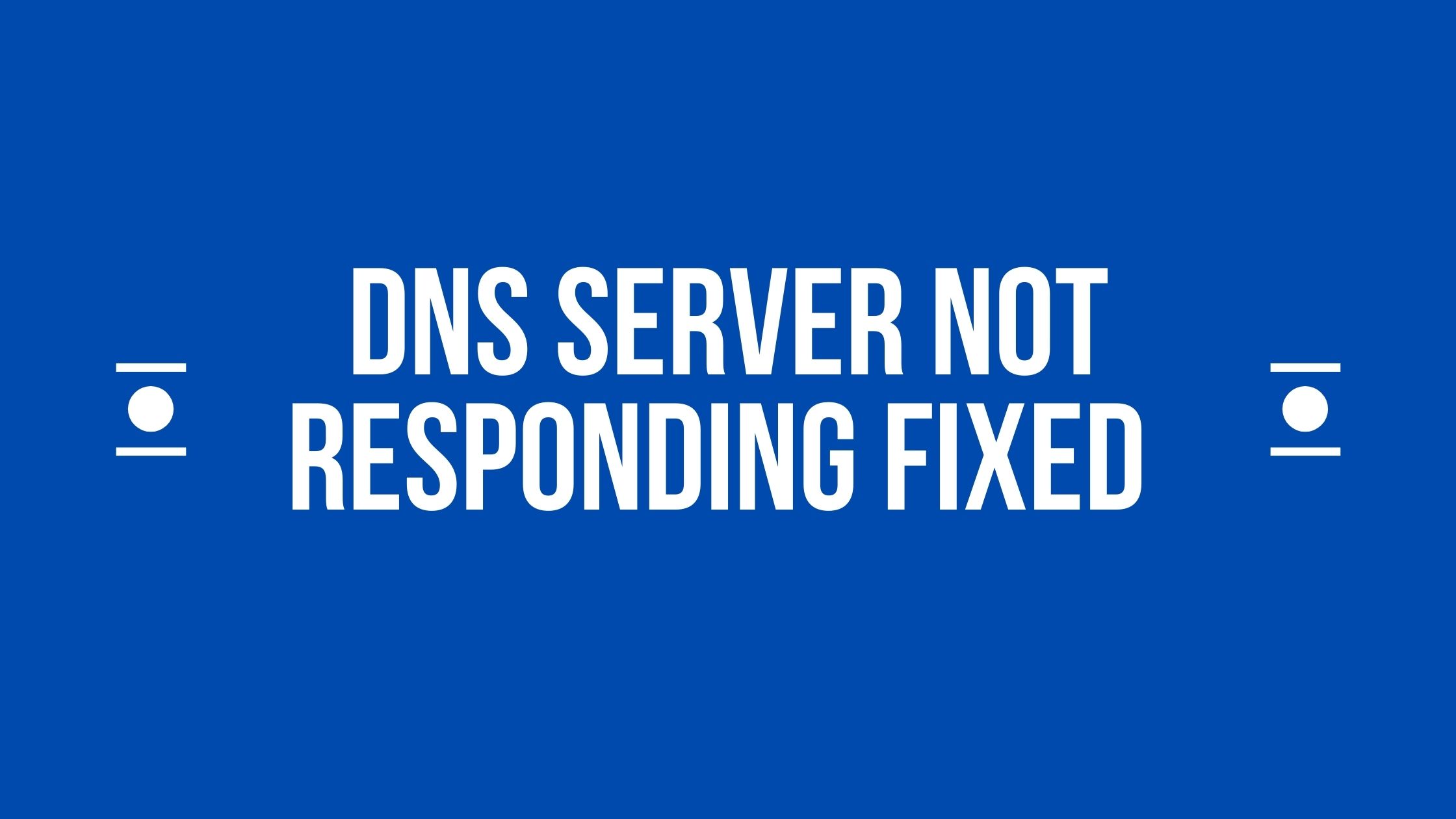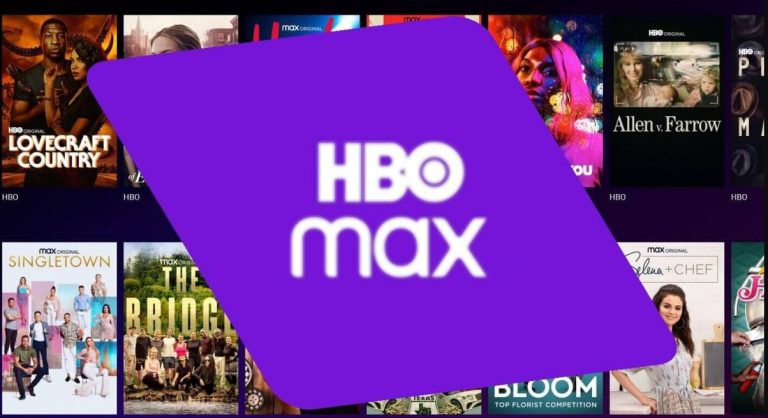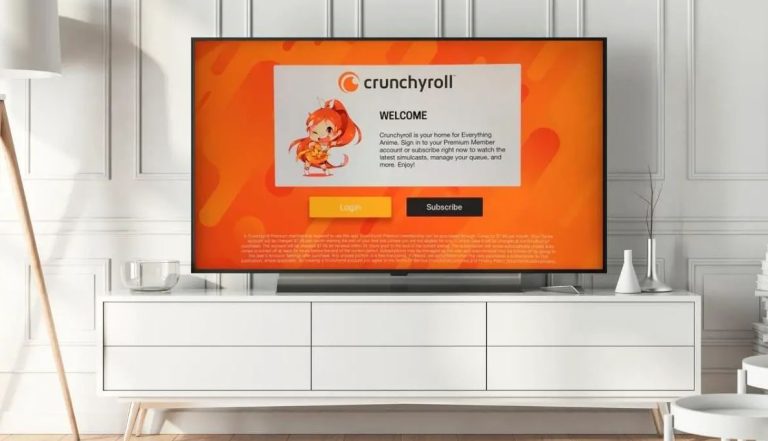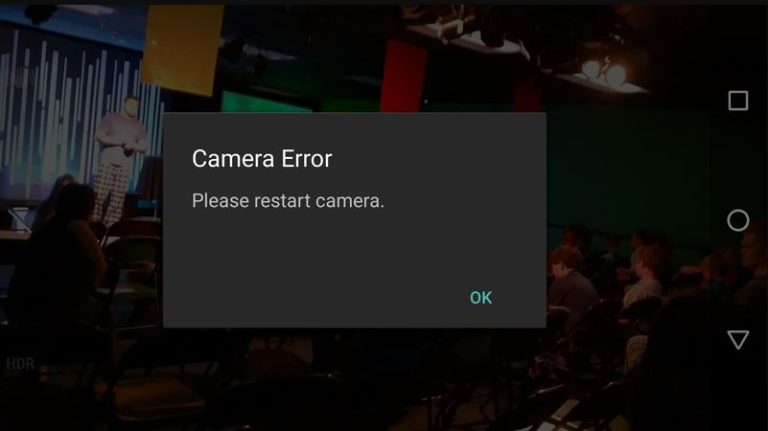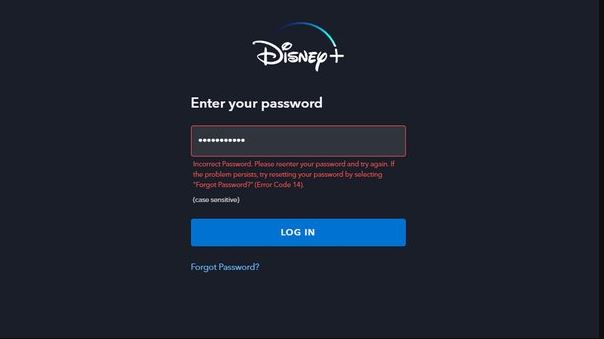DNS Server Not Responding Fixed in 2 Minutes (Easy Solution)
Are you facing a DNS server not responding issues on your PC? If yes, then you just have come to the right place. We often face DNS server problems while browsing the Internet. Especially on Windows PC, many people have faced this issue over time. But, we have got the solution to this issue. Below, we have described some of the methods to fix this issue on your Windows PC.
You can just follow the methods and solve DNS Server not responding problem on your PC. After solving this problem, you’ll be able to browse the Internet successfully on your PC. Below we have described different solutions. So, you should apply other methods and see which way is working for you.
What is a DNS Server?

DNS stands for Domain Name System. It is a database that connects web domains to their IP address. When you want to visit a website, the DNS server of the domain or site URL will find the IP address for the site first. Then it’ll connect the IP address and display the site for you.
There are different DNS servers are available. Usually, most of the DNS servers are free. If you are getting a fiber-optic Internet connection, then your ISP (Internet service provider) will provide you their DNS address. However, sometimes they don’t provide, so you have to configure the DNS server on your PC manually.
What is DNS Server Not Responding Problem?
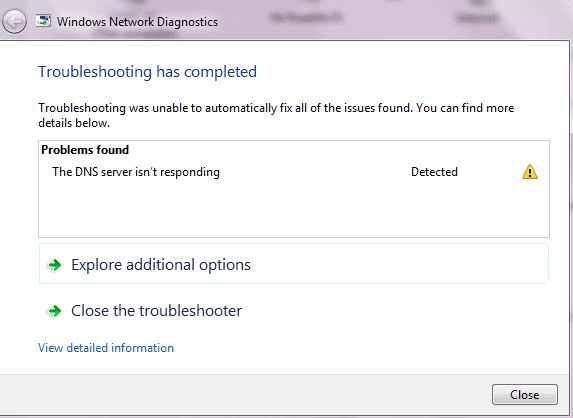
It is one of the most common problems that users face while using the Internet. DNS Server not responding is an annoying problem. Because it can occur anytime when you are browsing the Internet on your PC, so, it’s pretty frustrating that even if you have the Internet, you can browse it.
There could be various reasons for this issue. It could be a fault from your Internet service provider, or it could be a fault of your PC. No matter in which time you are facing this problem on your PC, you can always solve it quickly on your PC. And get the Internet back to browse your favorite website. Usually, people get this issue on the Chrome web browser.
Below, we have described some of the best solutions to this problem that you can apply and solve the DNS Server not responding issue easily on your PC. For new users, it gets frustrating when they face this problem. But don’t worry because we have described some of the working solutions to this problem if you are facing it on your PC.
Now, without talking about anything, let’s get into the solutions.
How to Solve DNS Server Not Responding Problem on Windows PC?
Note: We have described all the possible solutions below. If you know any other solution, you can comment in the comment box below and tell other users about the solution. Also, if one method is not working for you, just try another method. You have to try each method until you get back your Internet connection.
1. Change Browser

The first thing that you can do to solve this issue is to change the web browser. It could a fault of your web browser too. So, you should try browsing the Internet from different web browsers on your PC.
If you are using the Google Chrome browser to browse the Internet, just try other browsers installed on your PC. And if you don’t have any other web browser installed, just use the pre-installed Microsoft Edge just to test it. If you see that you can browse the Internet from other web browsers, you have to uninstall the browser on which you are facing the issue and reinstall it.
2. Restart PC
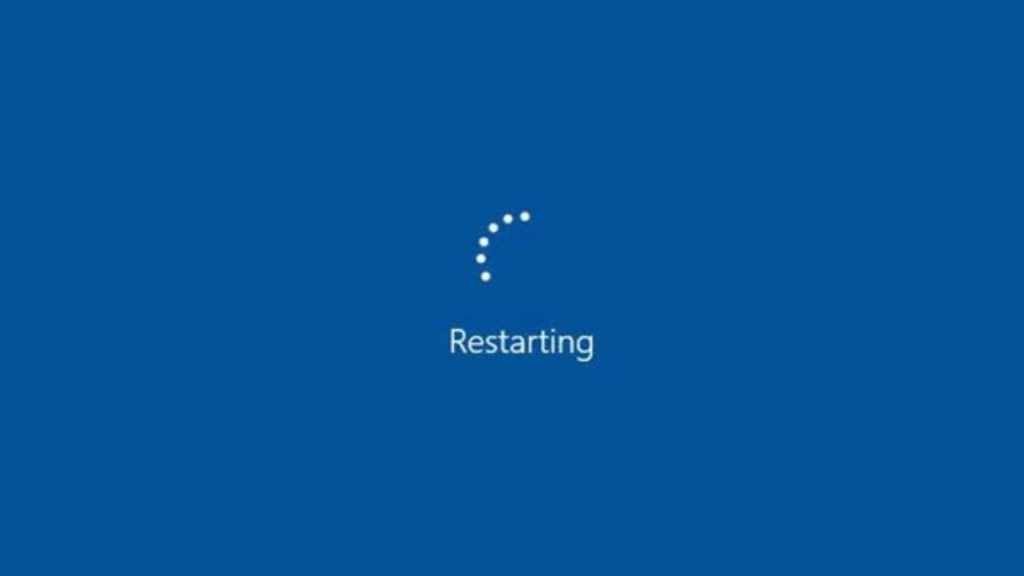
Sometimes, a simple restart can solve all your issues. So, you should restart your PC once if you are facing the DNS server not responding issue. Sometimes, when you update your operating system, the Internet problem might occur.
So, just to make sure, restart your PC once when you are facing this problem. This might help you after updating a software or Windows operating system. After restarting your PC, you can check if your Internet connection is working or not. If it’s working, then you don’t need to do anything else.
3. Change DNS
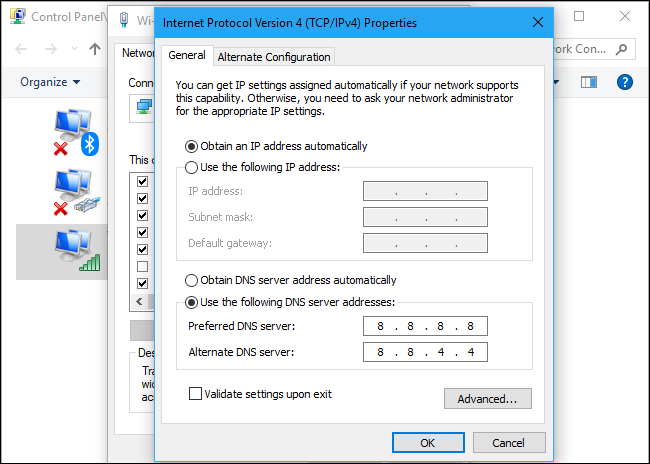
This is the most effective method to solve this problem. Sometimes, the DNS server that you are using on your PC might face a problem. So, if you are facing a DNS server not responding issue on your PC, you should change and try out a different DNS server.
If your ISP has provided you it’s DNS server; then you might face the issue. So, you can try changing the DNS server to the public DNS server. There are many good public DNS servers are available that’ll not only help you to get a stable Internet connection, but also give you a better Internet speed.
So, just change the DNS and set a public DNS as your default DNS server. Below, we have described the process of changing the DNS server on Windows PC.
Before we change the DNS, you need to select which public DNS server you are going to use. Here are some of the free public DNS servers that you can use on your Windows PC.
| DNS Provider Name | Primary DNS | Secondary DNS |
|---|---|---|
| 8.8.8.8 | 8.8.4.4 | |
| Cloudflare | 1.1.1.1 | 1.0.0.1 |
| OpenDNS | 208.67.222.222 | 208.67.220.220 |
| Comodo DNS | 8.26.56.26 | 8.20.247.20 |
Now, coming to the main DNS changing process. It is very easy to change the DNS servers on your PC. Just follow the steps below to change the DNS server and solve the DNS server not responding problem on your PC.
- First of all, type ‘Network Status’ in the search bar of Windows 10. And open the Network Status option from there.
- In the Network Status option, you’ll see a ‘Change Network Options’ option. Click on that.
- If you have Wi-fi on your PC, you’ll find two options in that option. One is for Ethernet, and the other one is for Wi-fi. So, choose the network settings that you are using to browse the Internet. If you are using ethernet to get the Internet on your PC, select it. And if you are using Wi-fi, select the Wi-fi option from there.
- Right-click on your preferred network option and select Properties.
- Now, double click on ‘Internet Protocol Version 4 (TCP/IP)’ to change the settings. If you are using IPv6, you have to select the ‘Internet Protocol Version 6 (TCP/IP)’ option.
- Now, click on ‘Use the following DNS server addresses.’ And enter any of the above-mentioned DNS servers.
- Click on ‘Ok’ and save the settings.
- If you are using a router, then you have to change the DNS server from your router settings. Follow the same process in your router settings.
That’s it. Now, check if you are able to access the Internet or not.
4. Clear DNS Cache to Fix DNS Server Not Responding Problem
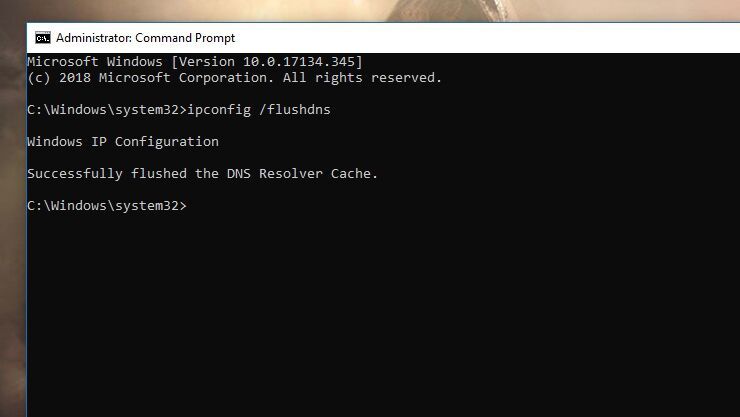
The next thing that you can do is to clean the DNS cache. Sometimes, clearing the DNS cache might solve various Internet-related problems on your PC. So, you should definitely try out this method to solve the DNS server issue on your PC.
Follow the below steps to clear the DNS cache on your PC. It is very easy to clean the DNS cache. You just need to follow the below steps to clear the DNS cache on your PC.
- First, go to the search box of Windows 10 and type ‘Run’ there.
- Open Run.
- Now, type ipconfig /flushdns and enter.
- That’s it. Now, your internet DNS cache will be cleared. Just open your browser and see if the Internet is working or not.
If you are facing the same issue, just follow other methods. However, clearing the DNS cache will help you to solve the Internet issue on your PC. So, it might solve your problem. After clearing the cache, you should also restart your PC once. It’ll help you to make sure to clear the DNS cache successfully on your PC.
5. Uninstall/Update Driver
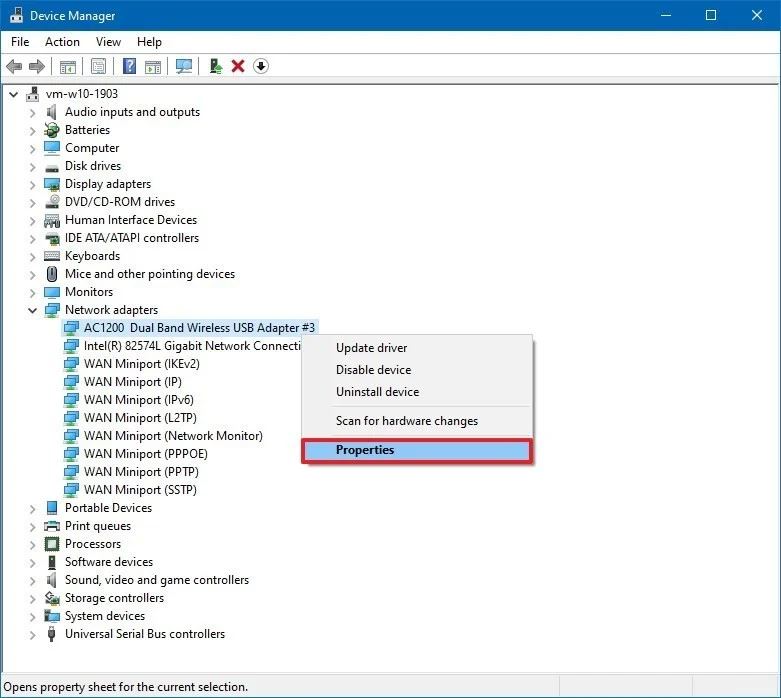
You can also try updating or reinstalling your ethernet or Wi-fi driver on your PC. The ethernet driver might create a problem while using the Internet on your PC. In that situation, you have to update or reinstall the Wi-fi or internet driver on your PC.
So, just follow the below steps to update or reinstall the Internet driver on your PC. It is very easy to update the drivers. After updating the Wi-fi or ethernet drivers, there’s a chance that the DNS server not responding problem on your PC will be solved. To reinstall or update the drivers, just follow the process below.
- Right-click on My Computer and then select the ‘Manage’ option.
- Now, click on the ‘Device Manager’ option.
- From Device Manager, go to the ‘Network Adaptors’ option.
- Now, you’ll see Networks drivers on your PC. Select the driver that you want to update. If you are using ethernet, you have to select the ethernet driver. If you are using Wi-fi, just select the Wi-fi driver.
- Update the driver and restart your PC.
That’s it. Now, check if you are able to get access to the Internet or not. Updating the drivers might solve your problem for sure.
6. Restart PC in Safe Mode
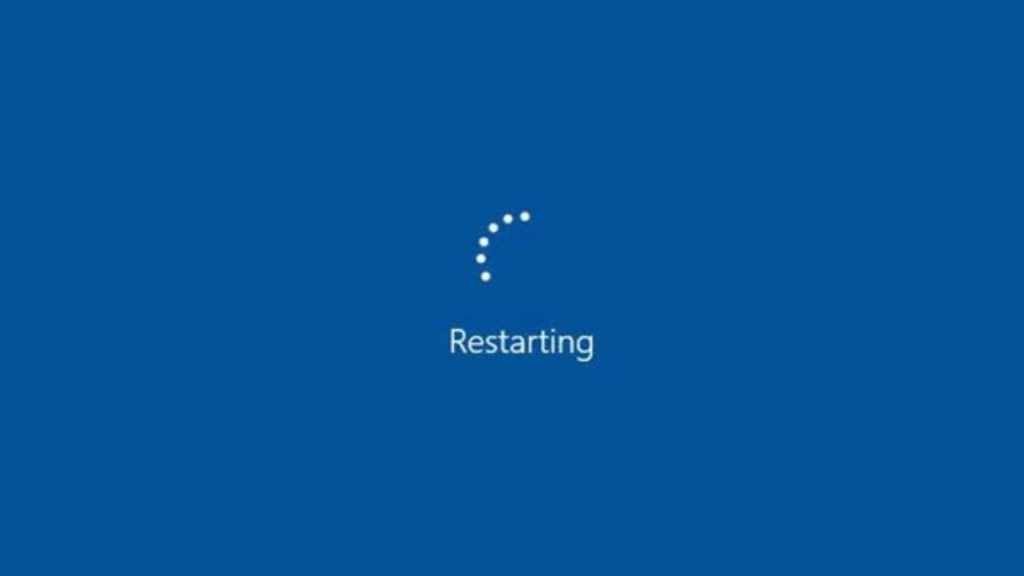
You can also restart your PC in safe mode with networking and see if the problem is solved or not. Sometimes, external applications can block the DNS settings on your PC. So, it’s better to restart your PC in safe mode with networking and try to access the Internet. Restarting in safe mode will disable all the application that starts at startup and will be lighter than the usual Windows OS. So, you can try restarting your PC in safe mode and networking and solve the DNS server not responding issue on your PC.
7. Disable Antivirus and Firewall
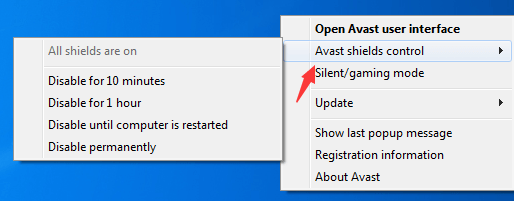
You should also try disabling any firewall or antivirus on your PC and see if the problem is solved or not. Sometimes, your antivirus or firewall can block DNS from accessing the Internet. So, the best thing that you can do in that situation is to disable the antivirus application that is causing the problem. After disabling the antivirus application, you should try opening the Internet on your PC and see if the Internet is working or not. You don’t have to disable the antivirus permanently. Just select ‘Disable for 15 minutes’ while disabling the antivirus on your PC.
8. Reset Router

Many of the users use a router to getting access to the Internet on various devices. But sometimes, the router may occur problems, and because of this, you’ll face DNS problems on your PC. So, if you are suspecting that your router is causing an issue, you can try resetting the router. Resetting the router will help you to restore the default settings on the router. So, you’ll be able to configure the router properly and connect it to your PC or laptop to get access to the Internet.
9. Try Contacting ISP

Well, the last thing that you can do to solve the DNS server not responding issue is you can try contacting your local ISP or Internet service provider. Almost all ISP’s has their customer care support. So, you can try contacting them and express your issues to the customer care executive. They’ll help you for sure. If the problem is with ISP, the customer care person will tell you the reason. So, you can expect a quick solution from them. Sometimes, customer care persons are very helpful. So, after applying all the methods, if you still don’t get the Internet on your PC, you should try contacting your ISP to solve the issue.
Read Also: How to Install Rainmeter Skins
Conclusion
So, guys, I hope you liked this guide. If you liked, you can share this post on your social media platforms. The methods that we have mentioned above should work when you want to solve the DNS server issue on your PC. But, you have to try different methods to solve the issue on your PC. And you’ll get the Internet back for sure. If you have any questions or queries, you can ask them in the comment section. And we’ll try to solve your issue. If you know any solution to the problem, you can also comment down, and we’ll include it in our post.