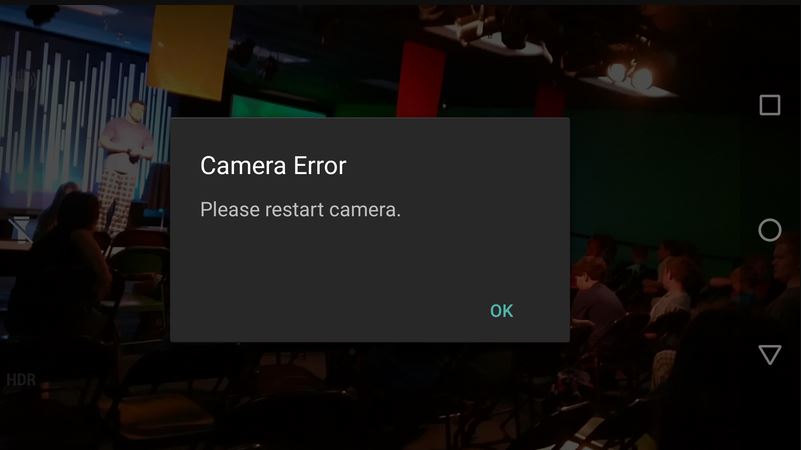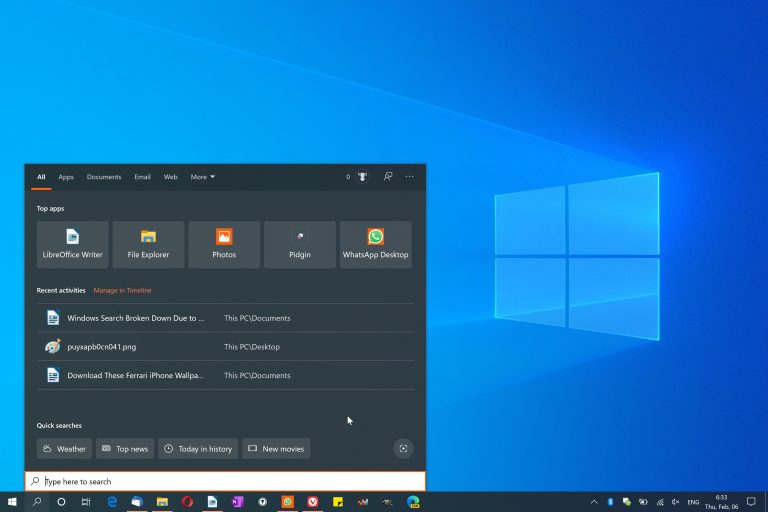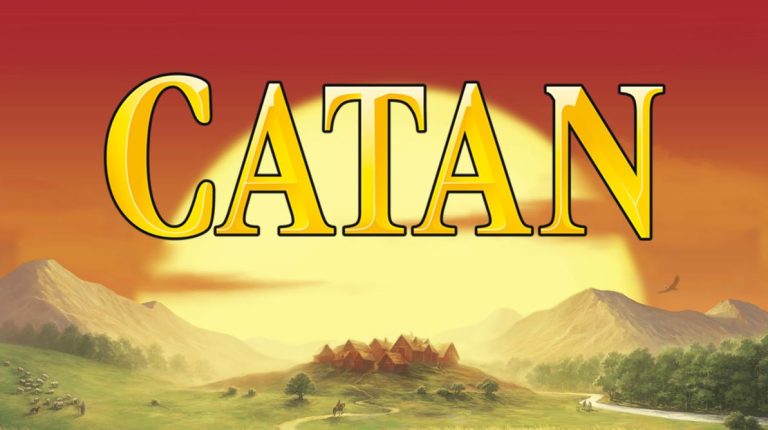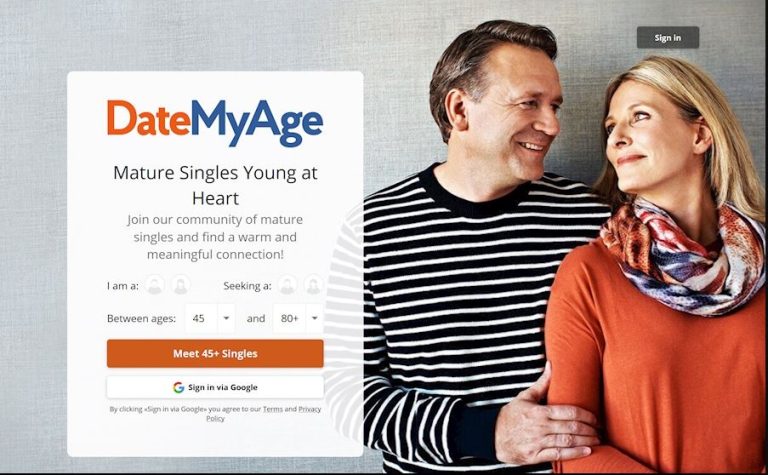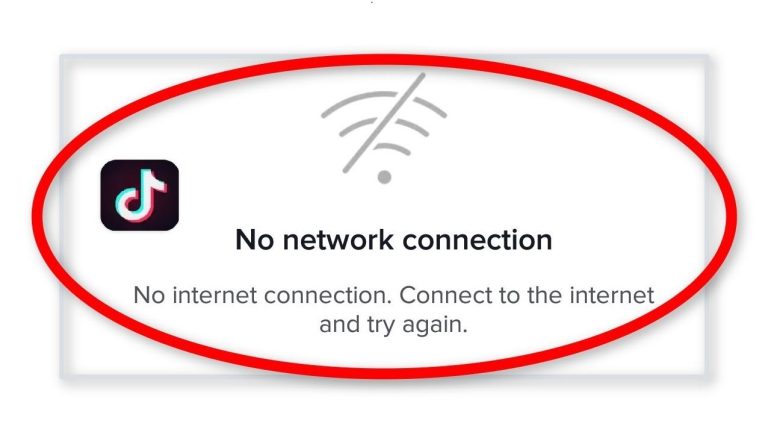How to Fix Camera Error Please Restart Camera on Android
There are millions of Android users worldwide. As an open-source operating system, Android has become one of the most popular operating systems for mobile devices. Camera is one of the mostly used feature on Android devices. There are many Android users who use the camera of their Android devices to capture photos. However, while using camera on their devices, many users also face the Camera error please restart camera issue.
If you are facing the same issue, and want to fix it, then you just have come to the right place. Below, we have described how you can easily fix the Camera error please restart camera issue on your Android smartphone or tablet. We have described various methods to fix this issue on your device. So, you can follow the methods one by one, and fix it easily. You can also read about fixing YouTube not playing videos on Android.
What is Camera Error Please Restart Camera Issue?
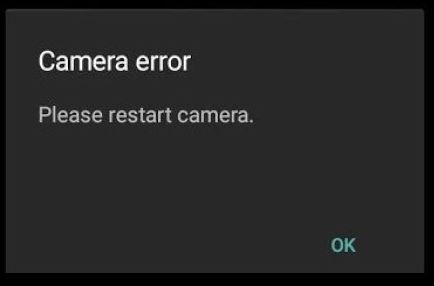
This is an annoying error that many Android users sometimes get when they start the camera of their devices. Especially, Motorola device users get this error on their devices. And when you get this camera error, you won’t be able to start the camera of your device.
Because of this error, you won’t be able to capture any photos on your Android smartphone or tablet. So, this could be annoying for users who want to capture photos on their devices, but can’t do it because of the error. Below, we have described the reasons why you might get this error on your Android smartphone or tablet.
What Causes Camera Error Please Restart Camera Issue?
There isn’t any particular reason why Android users get this error on their Android devices. There are some possible reasons why you might get this type of error. And below, we have described the possible reasons behind this issue of Android.
- Cache Issue: If you have not cleared the camera app’s cache for a long time, you might face this camera error. So, the cache of your Android device could be one reason behind this problem of Android.
- 3rd Party App: If a 3rd party app on your Android device is already using the camera of your device, then you might face this error. This could be another reason behind this problem.
- System Bug: It could also be the system bug of your device. Sometimes, after updating the system software of an Android device, the device can get different bugs. So, if you have got system bug on your device, then you might face this error.
- Permission Issue: If the permissions of the camera app are not enabled properly, then you can also face this error. So, it could be the permission issue of the Camera app.
- Storage Issue: If you don’t have enough storage on your Android device, then you can also face the camera error please restart the camera issue. So, the storage of your Android device can also create this problem.
- Camera Hardware: It could also be the camera hardware of your Android device. If the camera hardware of your device is damaged, then you can get these types of errors on your device.
How to Fix Camera Error Please Restart Camera?
As there could be various reasons behind this issue, there are different solutions are available as well. Below, we have described step by step guide to fix the camera of your Android device. So, you can follow the methods one by one and fix it easily.
1. Restart Device
The first thing you need to do to fix this issue of your Android device is, you should restart your device. Just turn the device off, and turn it on. Then, open the camera app of your Android device, and then see if it works or not. Sometimes, a simple restart can solve this camera error of your Android device. So, before following any other method, just restart the camera app, and see if it’s working.
2. Force Stop Camera
The next thing you need to do to fix the Camera error please restart camera issue is, you have to force stop the camera app on your device. To do that, you can just follow the step by step guide below.
- First of all, clear the camera app using the from the recent app tab.
- Then, open the Settings option of your Android device.
- Now, go to the Apps>App Management option, and search for the camera app there.
- When you find it, click on it.
- Then, click on the ‘Force stop’ option to stop the camera app.
That’s it. Now, open the app on your device, and then see if it’s working.
3. Enable Permission
You can also try enabling the permission for the camera app, and then see if the Camera app is working. Sometimes, the permission of the camera pp gets removed. And because of that, you might face a Camera error please restart camera issue on your Android device. So, just enable the permission for the camera app by following the steps below.
- First of all, open the Settings option of your Android device.
- Now, go to the Apps>App Management option.
- Then, search for the Camera app there, and click on it.
- Now, choose the ‘Permissions’ option, and enable all the permissions for the camera app.
That’s it. Now, open the camera app on your Android device and see if it’s working.
4. Clear Cache
Because of the cache issue of the camera app, you can also face the camera error issue. So, you have to clear the cache of the camera app, and then see if it’s working. You can easily clear the cache from your camera app by following the steps below.
- First of all, open the ‘Settings’ option on your Android device.
- Now, go to the Apps>App Management option from there.
- Search for the Camera app there, and click on it.
- Then, choose the ‘Storage’ option and click on both the ‘Clear data’ and ‘Clear cache’ option.
That’s it. It’ll clear the cache of the Camera app. So, just open the camera app on your Android device, and see if it’s working.
5. Boot into Safe Mode
The safe mode feature of Android helps you to disable all the 3rd party apps on your device. So, if the camera app of your device doesn’t start because of the 3rd party apps, you can boot the device into safe mode, and see if it works. Below, we have described how you can boot your device to safe mode. So, follow the steps below to do that.
- First of all, turn off your device.
- Now, press and hold the power button to turn on the device.
- As soon as the logo of your device appears, press and hold the Volume Down button of your device.
That’s it. Now, you’ll see that your device has been booted to safe mode. Now, try using the camera app on your device and see if it’s working.
6. Clear Storage
Because of storage issue, you can also face the camera error please restart camera issue. So, you have to free up some storage on your Android device, and then try opening the camera app. Just go to the file manager of your Android device, and delete the files that you don’t need. You can also use a phone cleaner app on your device, and clear the storage easily. After clearing the storage, just open the camera app, and see if it’s working.
7. Update Android
The next thing you need to do to fix this issue of the camera app is, you have to check for updates on your Android device. If there’s a bug on your device, it should be fixed by an update probably. So, just update the software of your device, and see if it’s fixed.
- To update your device, first, open the Settings app.
- Now, go to the About device>Check for update option.
- Install the software update if any is available.
That’s it. Now, restart your Android device and check if the camera app is working.
8. Factory Reset
Next method to fix the camera error please restart camera issue is, you have to factory reset your device, and then try. Factory resetting will wipe all the data from your device. So, make sure you have backed up your device’s data.
- To perform a factory reset, open the Settings option on your device.
- Now, go to the Advanced Settings>Factory Reset>Delete all data option.
- Reset the device and set it up as new.
That’s it. Now, open the camera app, and see if it’s working.
9. Contact Service Center
If there’s an issue with the camera hardware of your device, then there’s nothing much you can do but to visit the service center. Just go to the nearby authorized service center of your device, and tell them about your issue. They’ll help you fixing the issue of your device.
Conclusion
So, guys, I hope you liked this guide about fixing the camera of your device. If you did, then you can share this guide on your social media platforms. Just use the share buttons below to share this guide. If you have any questions or queries, you can ask in the comment section below.