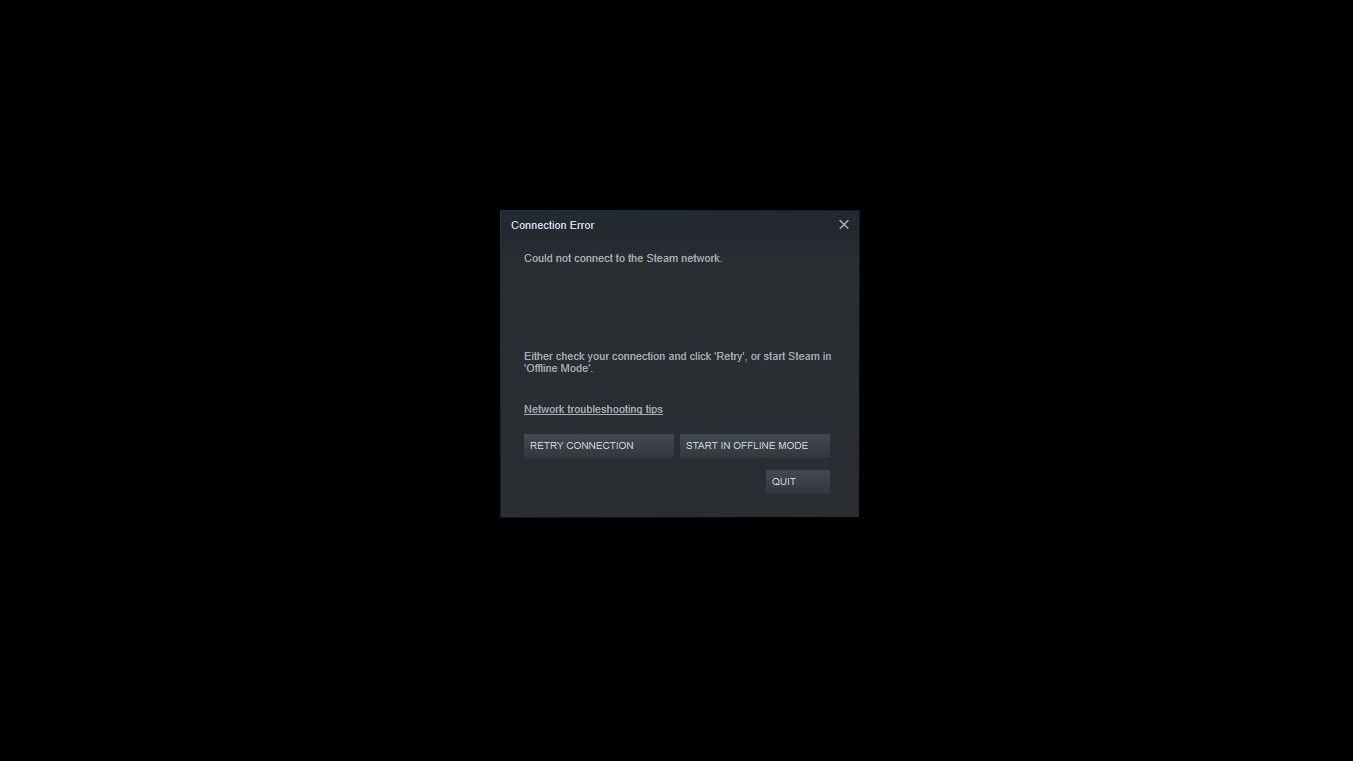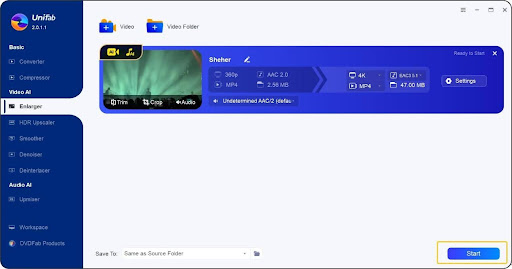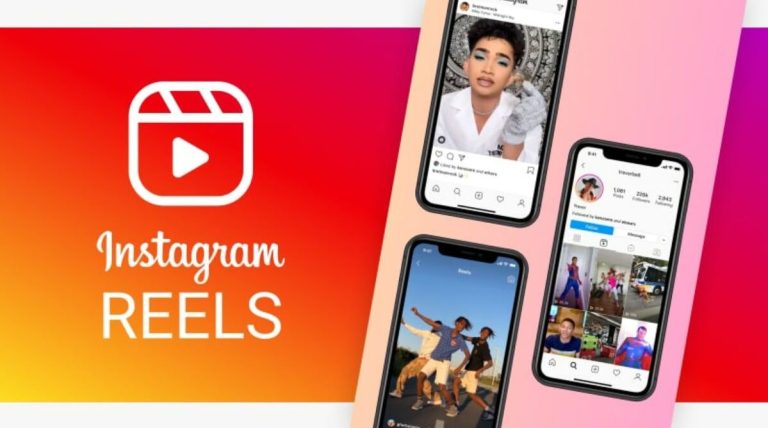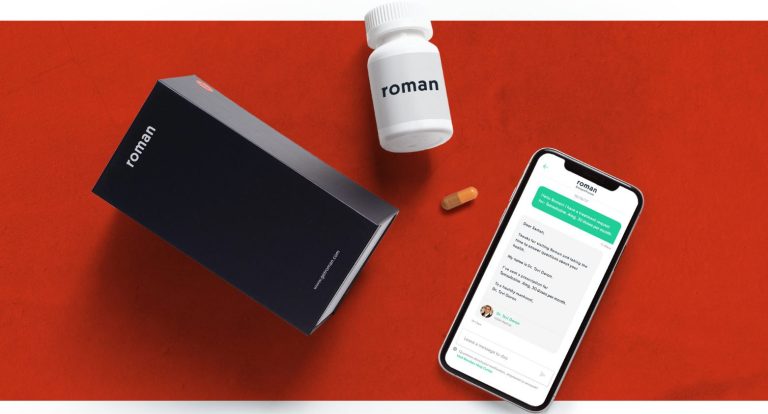[Fixed] Steam Connection Error – Could Not Connect to Steam Network
When it comes to online video gaming platforms, Steam is a leader in the segment. There are thousands of users who use Steam to play their favourite games. However, many users have complained about steam connection error when they want to play their favourite games on this platform.
So, if you are facing the same issue on Steam, then you just have come to the right place. Because in this guide, we’ll provide your the guide to fix the ‘could not connect to steam network’ error. You can follow this guide if you want to fix this error on your PC.
There are various ways to fix the steam connection error. Below, we have described the possible solutions one by one. So, you can just follow them and fix the issue easily. Although it is a connection issue from Steam, you can fix it without any problems.
So, just follow the step by step guide that we have described below, and you can fix it easily. You just have to follow the guide’s one by one to fix this issue on Steam. Just check the guides that we have described below, and you are good to go. Check out the guide to Fix Steam Disk Write Error as well.
What is Steam Connection Error?
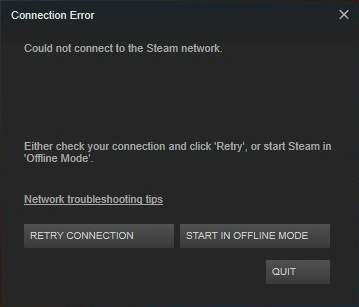
Suppose you want to play your favourite game on Steam. And you open the Steam application on your Windows PC or laptop. But, after opening, it just shows ‘steam connection error – could not connect to steam network’.
So, this could be really annoying. And that’s what many Steam users have faced when they want to play their favourite games on this platform. It could be because of the network connection, the Internet speed, or it could be the internal driver issue of your PC. Most Windows users face this issue when opening Steam on their Windows PC or laptop.
There could be various reasons why you face the connection issue on Steam. Here are some of them.
- Steam server is down
- Internet protocol
- The network driver of your PC
- DNS settings
So, because of the above reasons, you can face the connection error issue on Steam. But for the solution, there are various types of solutions are available. Below, we have described some of them. So, you can try the solutions one by one and check if Steam is working or not on your PC. Just try the solutions, and you’ll be able to play games on this platform without any issues.
How to Fix Steam Connection Error Easily?
1. Restart PC
Before trying out any other methods, the first thing that you should do when you see this error is, you should restart your PC or laptop. Because sometimes, it could be a glitch of Steam or your Windows PC and because of this, it can’t run the program, hence facing a connection error. Also, when you restart your PC or laptop, it’ll reset the network as well. So, after restarting your PC, just check if Steam is able to connect to the network or not. If you still face the issue, just follow the next steps below.
2. Run Steam Program as Administrator
Run as administrator option of Windows provides a program special privileged. So, you should try running the steam program as administrator on your PC and check if’s able to connect to the network. It is really easy to run Steam as administrator. So, you can just follow the below steps to do that.
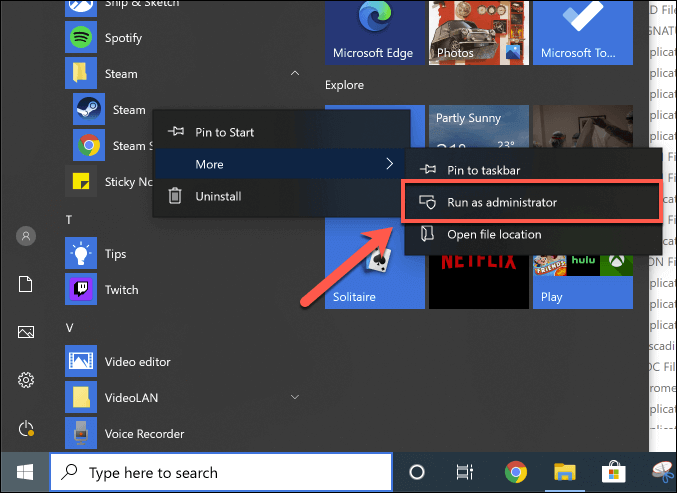
- First of all, go to the Start menu of your Windows PC, and then search for the Steam program.
- Now, right-click on the Steam program and you’ll find the ‘Run as Administrator’ option there.
- Click on it.
- Now, a promote screen will appear. Click on ‘Yes’ to run Steam as administrator.
- That’s it. Now, check if Steam is connecting to the network.
You can also open Steam as an administrator by default.
- For that, you need to right-click on the Steam shortcuts and select the ‘Properties’ option.
- Then, go to the ‘Compatibility’ tab.
- Under the ‘Settings’ option, you’ll find the ‘Run this program as an administrator‘ option. Click on it.
That’s it. It’ll run Steam as administrator by default. So, you don’t have to open it every time as an administrator.
3. Check if Steam is Down
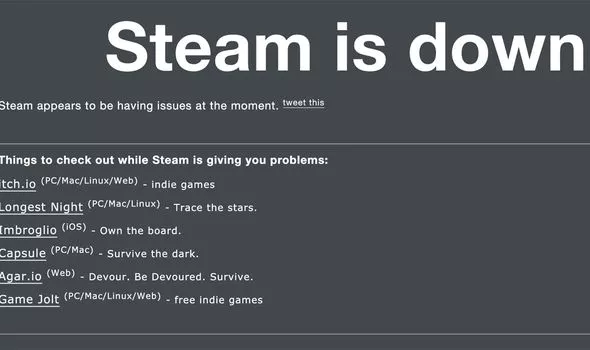
Although the chances are really low, sometimes, Steam could be down. And because of this, you can face the steam connection error issue on your PC. If the servers of Steam itself are down, then it’ll show a connection error. So, you have to check if Steam is down. You can just click on the link below to check it. If you see that Steam is down, then you have to wait sometimes until the servers are up. So, just check if Steam servers are online or not if you are facing a connection issue on Steam.
4. Check Your Internet Connection
The next step to fix the Steam connection error is to check the Internet connection of your PC. Now, as it is a connection issue from Steam, along with the connection of your computer, you should check the Wi-fi or Mobile Data connection to make sure. To check your connection, you can open https://fast.com and check your Internet speed. Because sometimes, if you don’t have an Internet connection with enough speed, it can create connection issues on Steam. So, just check if you have a good Internet speed or not.
You should also check if any Firewall is blocking your connection or not. Sometimes, some websites or programs are blocked by the ISP or Internet Service Provider. So, you should call your ISP and tell them about the issue. To check if the issue is with your ISP or not, you can simply switch to mobile data connection and check if it’s connecting or not. Just use the hotspot connection of your mobile, or use the ‘USB Tathering’ option to get Internet on your PC via USB cable from your smartphone. If there’s an issue with your Wi-fi connection, you’ll be able to troubleshoot it by doing this process. So, it’s important to check your Internet connection.
5. Change DNS Settings
Changing the DNS settings of your router or your PC can also fix the steam connection error issue. So, you have to try changing the DNS setting and check if the Internet is working or not. To change the DNS of your router, you can go to the Router settings and then change it. If you want to change the DNS setting of your PC, follow the below steps.
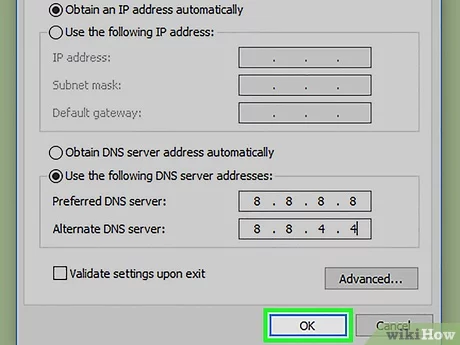
- First of all, go to the Network and Internet option
- Now, select ‘Change Adapter Settings’.
- Right-click on your Wi-fi or Ethernet adapter
- Go to Properties option
- Select ‘Internet Protocol Version 4 (TCP / IPv4)’.
- Now, click on ‘Use the following DNS server.’
- And enter any public DNS like Cloudflare DNS in the box. Then Save it.
That’s it. It’ll change the DNS settings of your PC. Now, check if Steam is opening or not on your PC.
6. Change Steam Internet Protocol
You can also try changing the Steam Internet Protocol to fix Steam Connection Error on your PC. Usually, Steam uses UDP Internet protocol to connect to its servers.
And sometimes, the UDP connection can create issues. And that’s when you can face steam connection issues on your PC. So, you can try changing the Internet protocol and check if Steam is working or not.
You can switch the Internet protocol from UDP connection to TCP and check it. Switching the connection from UDP to TCP is really easy. You can just follow the below process to do it.
Below, we have described how you can switch your UDP connection to a TCP connection on Steam. So, just follow the process below to do that easily without any issues. Below, we have described the process to do that. So, just follow it for changing your Internet protocol.
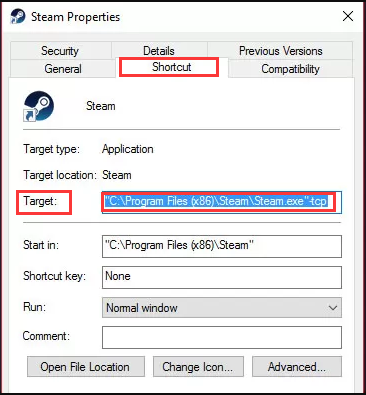
- First of all, you need to right-click on the Steam icon or you can go to the Start menu of your PC and right-click on Steam and create a shortcut from there.
- Then, click on the ‘Properties’ option from there.
- Here comes the tricky part. In the Shortcut section of ‘Properties‘, you’ll find the Target location.
- Now, to change your Internet protocol from UDP to TCP, you have to add -tcp in the target location. After adding -tcp, it’ll look like this: “C:\Program Files (x86)\Steam\Steam.exe” -tcp
That’s it. Now, save this setting and open Steam on your PC. Then check if it’s working or not.
7. Update Network Drivers
This is another effective method to fix Steam connection error on your PC. Sometimes, if you have outdated Wi-fi or Ethernet drivers on your PC, it can create issues when connecting to particular programs. So, in that case, you have to update the network drivers of your PC to fix the issue. You can easily do that without any issues. Just follow the step by step guide below to update the network drivers on your PC. Below, we have described how you can do that.
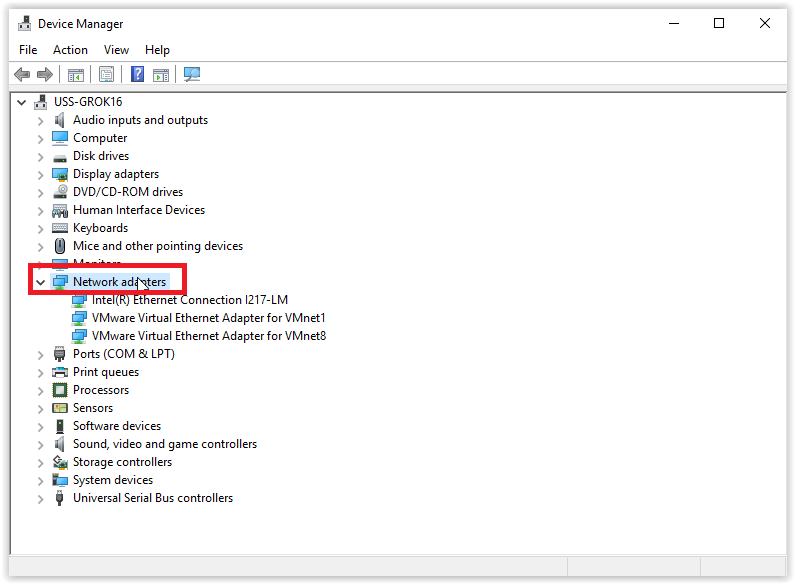
- First of all, right-click on ‘This PC’ and then go to the ‘Manage’ option from there.
- In the Manage option, you’ll get the ‘Device Manager’ option. Click on it.
- Now, double click on the ‘Network Adapters’ option.
- There, you’ll find various network adapters. Click on the Network adapter you are using to get an Internet connection on your PC.
- Right-click on the Adapter and click on ‘Update Driver.
- Then, click on the ‘Search Automatically for Drivers‘ option from there.
- It’ll search for updated drivers. Just wait until it completes the driver update.
You can also update your network drivers from the official website of the Network driver provider. Or you can use a 3rd party driver updater software to do that. Just update the drivers and check if Steam is working or not.
8. Disable VPN
If you are using a VPN on your PC to play games on Steam, then you should disable VPN and try connecting to Steam. Sometimes, VPN connections can create issues when connecting to particular programs. So, you have to disable the VPN that you are using and try to connect to Steam via the normal connection. Just disable the VPN, and see if Steam is working or not.
9. Disable Antivirus
Sometimes, Antivirus can create issues when running a program on your PC. So, you can try disabling the antivirus of your PC and check if Steam is showing errors or not. Simply, just open your antivirus and pause the protection. You can also right-click on the antivirus icon from the taskbar and disable it. Usually, Antivirus programs have a built-in firewall in them. So, disabling the antivirus will also disable the firewall. After disabling the antivirus program of your PC, you can try opening Steam on your PC and check if it’s working or not.
10. Reinstall Steam
Last, but not least option that you can try to fix Steam connection error is, you can try reinstalling Steam on your PC and check if it’s working or not. After reinstalling you can restart your PC once, and download and install the latest version of Steam from their website. Reinstalling Steam will help you to fix various errors of Steam. So, you can try this method and fix the issue. To uninstall Steam, just go to Control Panel>Apps and Programs and then Uninstall Steam from there. Just reinstall Steam on your PC and check if it’s working or not.
Conclusion
So, guys, I hope you have found this guide helpful. If you liked this guide, you can share it on your social media platforms. Just use the share buttons below to share this guide. Steam is one of the most popular platforms used by many gamers around the world. However, when users face an issue on this platform, it can be annoying for the user. And connection error is one of the most common issues that users face on this platform. So, just follow the guide above, and you can fix it easily. If you have any queries, you can ask them in the comment section below. You can also provide your feedback in the comment section.