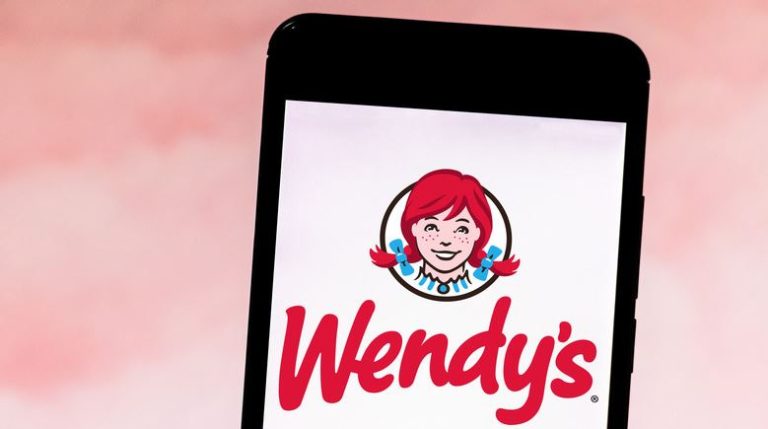How to Take Screenshot in Samsung A12 in 2022
Samsung A12 is a budget Android device from Samsung. After it’s release, this Android smartphone from Samsung got much attention from Android lovers. However, there are many Samsung A12 users who want to know how they can take a screenshot on their device. If you want to do the same, then you just have come to the right place.
There are not a single, but multiple methods are available to take a Screenshot in Samsung A12 device. And below, we have described these methods. So, if you want to take a screenshot, you can just follow the step-by-step guide that we have described, and you’ll be able to take screenshots on your device without any issues. You can also read about taking screenshots in Google Meet.
How to Take Screenshot in Samsung A12?
Below, we have described different methods to take screenshots on your Samsung A12. You can follow your preferred method, and take screenshots without any issues.
1. Using Hardware Keys
The easiest way to take a screenshot on an Android device is by using the hardware keys of the device. On almost any Android device, you can use the Volume Down+Power Button together to take screenshots. On your Samsung A12, you can use the same method. So, this is a quick way to take a screenshot when you need. Below, we have described the steps to use this method. So, follow the steps below to take a screenshot on your Samsung A12.
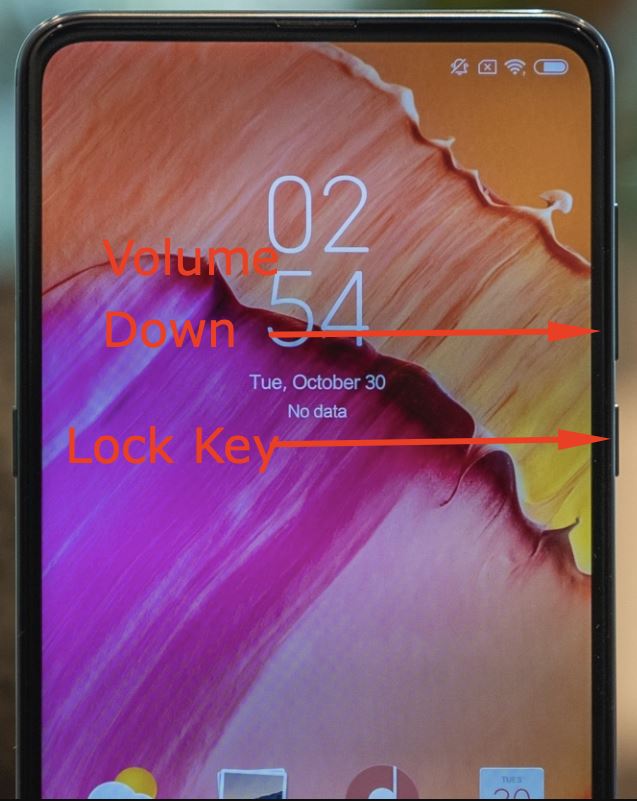
- Open the page on your Samsung A12 that you want to capture.
- Then, press and hold the Volume Down+Power Button at the same time.
- You’ll see that it has captured your screen.
Now, you can go to the Gallery>Screenshots option in your Samsung A12 to view the screenshot.
If the hardware key method isn’t working on your device, then you can follow the next method and take screenshots easily on your Samsung A12.
2. Using Google Assistant
Using Google Assistant to take screenshots on Android device is a cool method. You can ask Google to take a screenshot, and it’ll do that for you. So, if the above method isn’t working for you, you can use the Google Assistant method to take a screenshot in your Samsung A12 smartphone. Below, we have described the step-by-step method to do that. So, follow the method, and you’ll be able to take screenshots with Google Assistant.
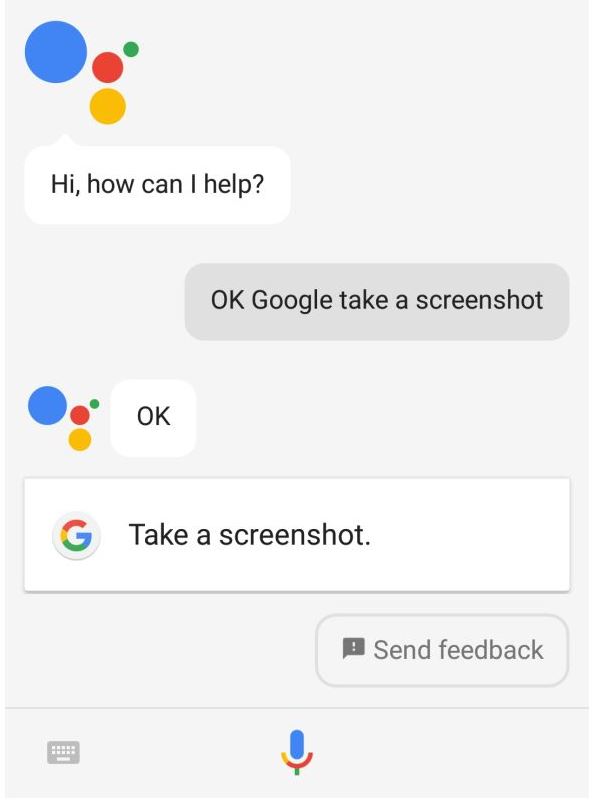
- First of all, press and hold the Home button from the screen of your Samsung A12.
- It’ll open Google Assistant. Set it up if you have not.
- Now, just say, “Ok Google, take a screenshot”.
- That’s it. You’ll see that it has captured your screen.
Now, you can open the gallery of your Samsung A12, and open the screenshot that you have captured.
3. Using Palm Swipe Gesture
Palm Swipe is a cool and useful feature that you usually get with Samsung devices. When this feature is turned on, you can take screenshots by swiping your hand over your phone. So, if you want to take a screenshot in your Samsung A12, then it is one of the best methods to do that. So, just follow the method below, and you’ll be able to take screenshot with the Palm Swipe feature on your Samsung device.
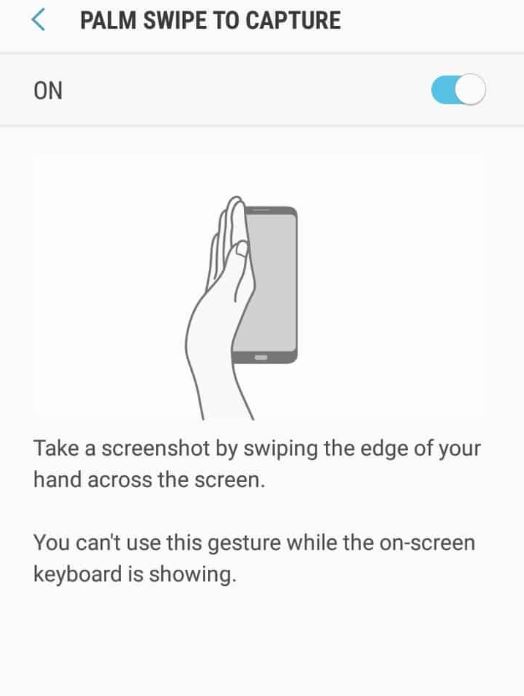
- First of all, open the Settings option on your Samsung smartphone.
- Then, go to the Advanced Features>Motions & gestures option.
- There, you’ll find the ‘Palm swipe to capture’ feature. So, turn it on.
That’s it. Now, when you want to take a screenshot, just swipe your hand across your device’s screen, and it’ll take the screenshot.
This is another quick way to take screenshots on your Samsung A12 device.
4. Using Assistant Menu
Assistant menu is another useful feature that you get on Samsung devices. Using this feature, you can quickly access different settings on your Samsung device. When you turn on this feature, you’ll see a circle appearing on your screen. You can click on the circle, and get access to the shortcuts that’ll help you to open the programs on your device easily. Assistant menu is customizable. So, you can customize the shortcuts as well. However, the default assistant menu of Samsung already gets the Screenshot feature. So, you can use this option to take screenshot in Samsung A12.
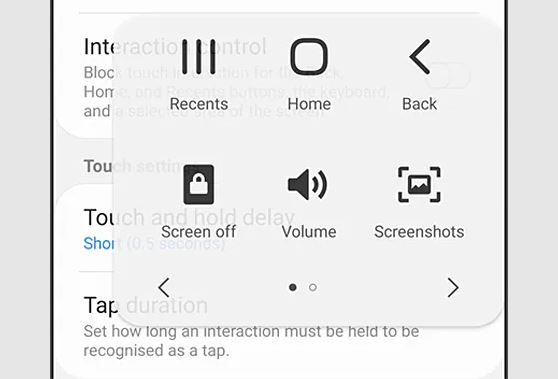
Below, we have described how you can enable the assistant menu and take screenshot with it. So, just follow the step-by-step guide below to do that.
- First of all, open the Settings option on your Samsung A12.
- Then, go to Accessibility>Interaction and dexterity option, and you’ll get the option to turn on the Assistant menu, turn it on.
- After turning this feature on, you’ll see that a circle has appeared on your screen. Click on it.
- Then, choose the ‘Screenshot’ option to take the screenshot.
That’s it. It’ll take the screenshot on your Samsung device. Just open the gallery option of your device to view screenshots.
5. Using 3rd Party Apps
There are various 3rd party screenshot taking apps are available for Android devices. So, if you want to take screenshots on your Samsung A12 in an advanced way, then you can use one of these 3rd party apps to do that. Below, we have described some of these 3rd party apps, that’ll help you to take screenshot on your Samsung A12. You can get one of these apps on your device, and take screenshots easily without any issues.
- Screenshot Easy: Screenshot easy is a popular screenshot-taking app for Android devices. This app allows you to take snips of a particular area of your screen. So, for taking screenshots in your Samsung A12, you can use this app. After taking the screenshot, you can also edit or share them using the built-in options of Screenshot easy. So, for advanced screenshot taking, you can surely use this app.
- Captured by Touch: Captured by touch is another good app that helps you to take screenshot on your Samsung A12 easily. It has different options that you can use to take screenshots. For example, you can take a screenshot with this app by touching your screen or shaking your device. It makes the screenshot-taking job easy for you. There’s also a scroll capturing feature that helps you take long screenshots on your device.
- Screenmaster: Screenmaster is an advanced screenshot-taking app for Android devices. There are various options available on this app that’ll help you to take screenshots. You can take high-quality screenshots without rooting your device using this app. And it’s free to download and use. So, you can use screenmaster app to take screenshots on your Samsung A12 without any issues.
Conclusion
Taking screenshots on your Samsung A12 is really easy if you know the correct methods. Above, we have described different methods to take a screenshot on your device. So, you can just follow the above methods and take screenshots without any issues. If you liked this guide, you can share this guide on your social media platforms. Use the share buttons below to do that. If you have any questions or queries, you can ask in the comment section below.





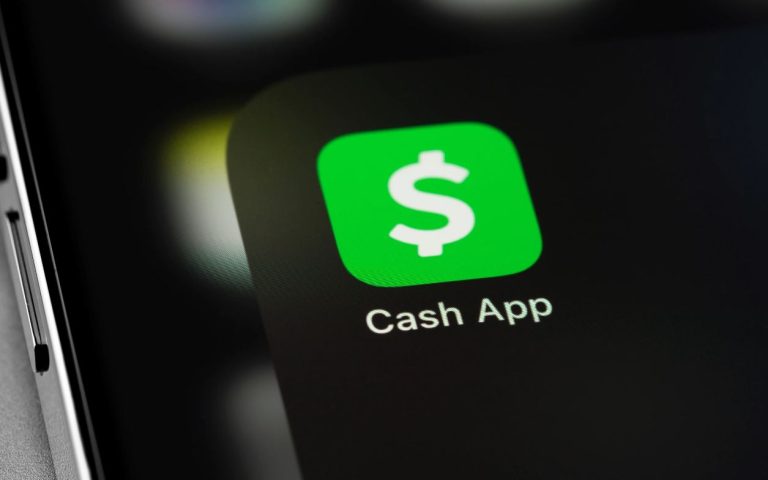
![How to Fix Google Play Store Error Checking for Updates [2023]](https://thetechyinfo.com/wp-content/uploads/2023/10/How-to-fix-Google-Play-Store-error-checking-for-updates-768x431.jpg)