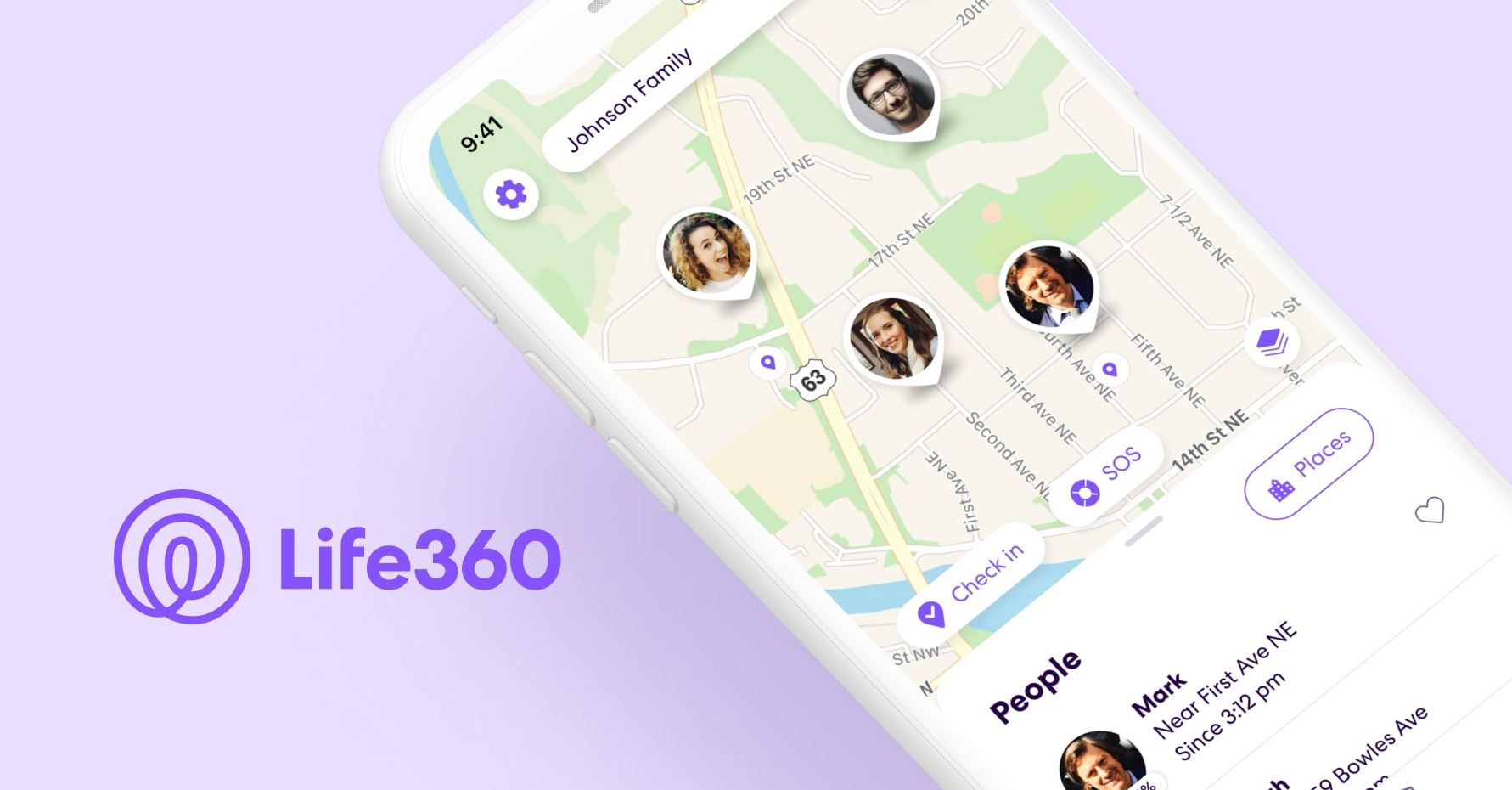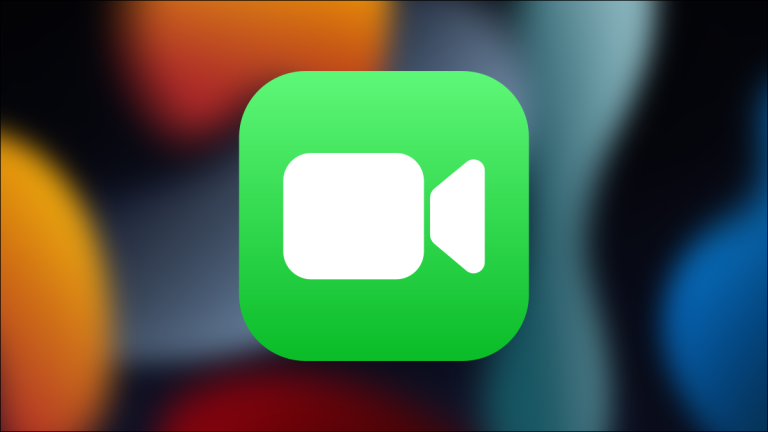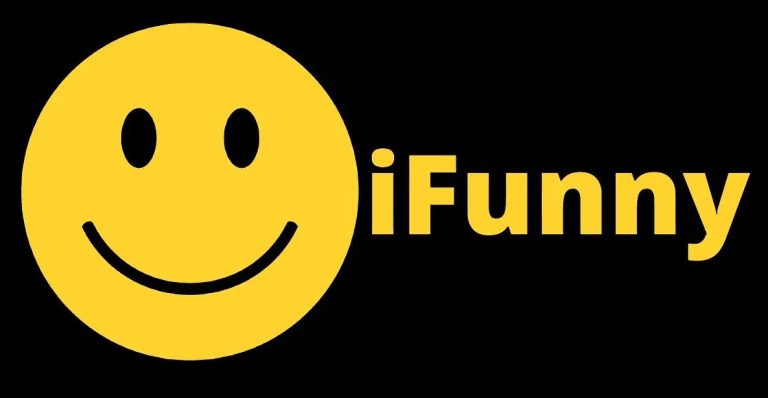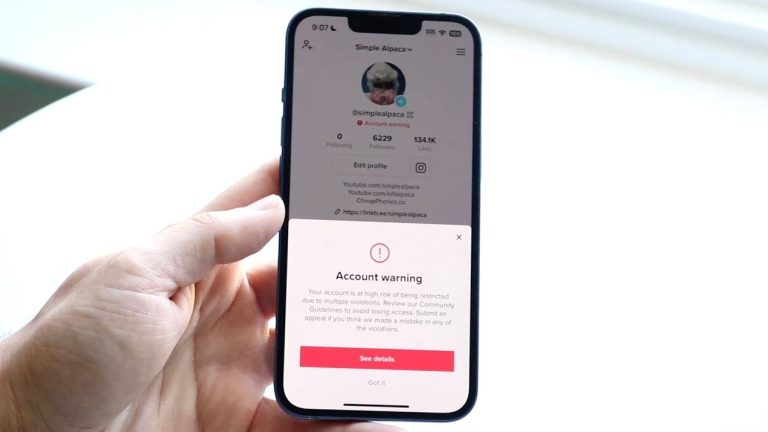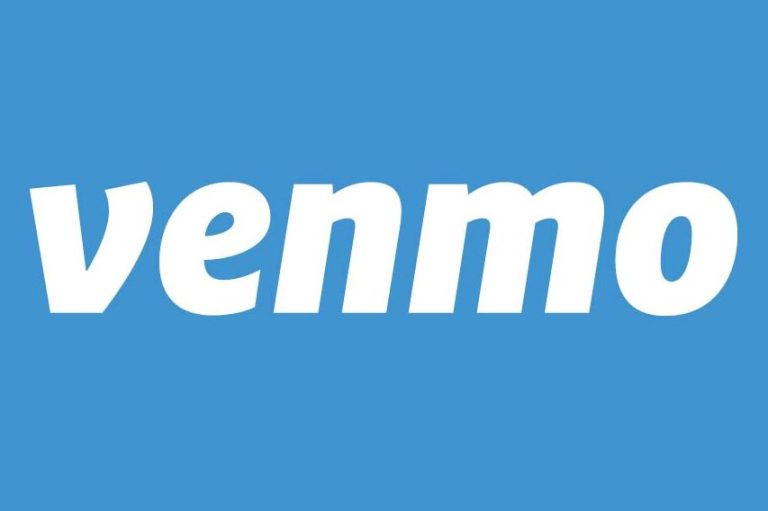How to Fix Life360 Not Updating Location in 2023
When it comes to tracking family member’s location, Life360 is one of the most popular apps that help you do that. However, it could be frustrating if Life360 is not updating the location of a family member. It can cause problems when you want to see the location of your children or any other family member, but it’s not updating the location. If you are facing the same issue, and want to fix it, then you just have come to the right place.
Below, we have described how you can fix Life360 by not updating the location of a circle member. There can be several reasons why you are facing this issue with Life360. Below, we have described the possible reasons behind this problem with Life360 and how you can fix it by following working fixes. So, just keep reading this guide if you want to fix the location issue with Life360. You can also read about deleting a circle on Life360 easily.
Why is Life360 Not Updating Location?
Below, we have described some potential reasons why you are facing the location issue with the Life360 app on your device.
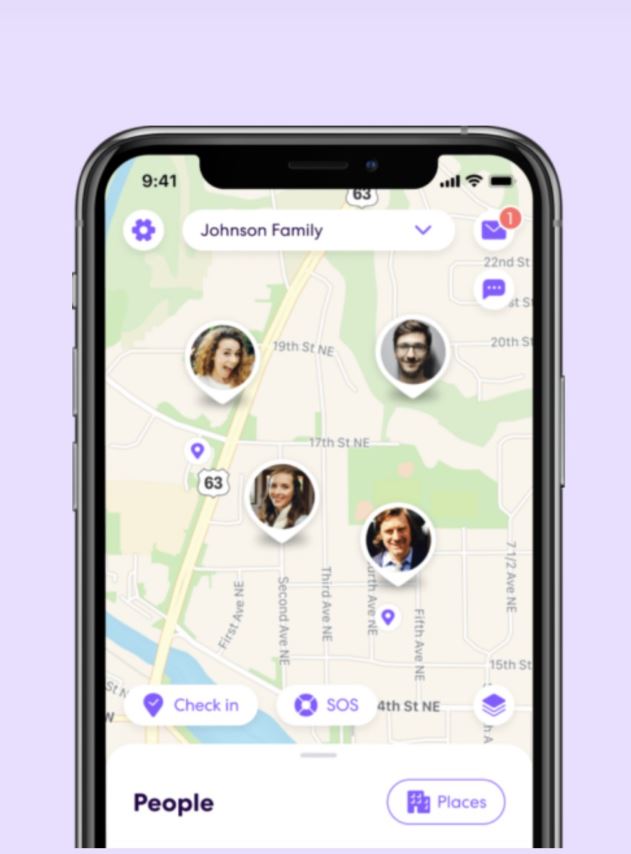
- Permission Issue: If the Life360 app doesn’t have location permission on the circle member’s device, then it won’t update the location of the device. This is the major reason behind the location issue of the Life360 app.
- Internet Issue: If there’s an Internet connection issue on a circle member’s device, and the Internet isn’t working properly, then the Life360 app will have issues updating the location. So, this could be another reason why you are facing the Life360 location not updating problem.
- VPN: If the Circle member is using VPN on their device, then it can also cause problems for the Life360 app to detect the location. This can be another reason for this issue.
- Account Logged-in on Multiple Devices: If the same Life360 account is logged in on more than one device, then it might have issues detecting the location of the circle member. So, this could be the reason as well behind the problem with the Life360 app.
- Circle Member has Logout of the App: If the circle member has logout from the Life360 app, or is no longer a member of the circle, then it’ll stop updating the location of the circle member. So, this could be a reason as well.
- App Bug: Lastly, this could be a bug of the Life360 app itself why it’s not updating the location. If there’s a bug or glitch in the app, then you can face this issue.
How to Fix Life360 Not Updating Location?
As there could be different reasons behind this problem, there can be different solutions as well. Below, we have described the solutions one by one. So, you can follow the solutions one by one, and see which one is working for you.
1. Check Location Settings
The first thing you need to do is to check the location setting of the device. If the Life360 app doesn’t have location permission on the device, then it won’t update the location. So, you have to manually enable the location permission for the app on circle member’s device. Below, we have described how you can do that. So, follow the steps below to enable the location permission.
- First of all, open the “Settings” option on the device.
- Then, go to the App Management>App List option from there.
- There, search for the Life360 app and click on it.
- Now, go to the “Permissions” option from there and make sure location permission is enabled. If not, enable the permission and choose the “Allow all the time” option.
That’s it. Now, close the settings and check if Life360 is updating location of the circle member.
2. Logout from Other Devices
If the same Life360 account is logged in on other devices, then you have to log out from other devices and check if it works. Just log out from any other device and make sure to log in on a single device. If the same account is logged in on multiple devices, then it might have issues updating the location. So, just log out from other devices and check if it works.
3. Check the Internet
If the Internet isn’t fast or stable on a circle member’s device, then it won’t update the location properly. So, just check the Internet connection and see if it’s working properly. You can try connecting to a different network and then see if it’s updating the location or not. This might fix the location not updating issue.
4. Disable VPN
If there’s a VPN active on the circle member’s device, then it might have problems updating the location. So, you just need to disable the VPN and then check if it works. Just disable the VPN on the circle member’s device and check if the Life360 app is updating the location.
5. Update the App
Because of bugs and glitches, you can also face the Life360 app not updating location issues. So, you need to update the Life360 app and check if it fixes the issue. You can simply open Google Play Store or App Store on the device that’s having the issue and update the Life360 app from there. Then, check if the app is updating the location.
6. Clear Cache
Next, you have to clear the cache of the Life360 app, and check if it fixes the issue. Below, we have described how you can clear the cache of the app. So, just follow the guide below to do that.
- First of all, open the “Settings” option on the device.
- Then, go to the App Management>App List option from there and search for the Life360 app.
- Now, choose the “Storage” option from there and click on the “Clear Cache” and “Clear data” option.
- After that, open the Life360 app, and log-in with the circle member’s account.
Now, check if it’s updating the location on your device.
7. Disable Battery Optimization
Last, but not least method to fix the Life360 app not updating location is, you can disable battery optimization on your device. If battery optimization is enabled on your device, then it might block Life360 from accessing the location to save power. So, just check if battery optimization is enabled on the device, and disable it. Then, check if it’s updating the location.
Conclusion
So, I hope you liked this guide about Life360 not updating location issue. If you did, then you can share this guide on your social media platforms. Just use the share buttons below to do that. If you have any questions or queries, you can ask in the comment section below. You can also provide your feedback in the comment section.