
Best VPN that works with Hulu in 2023
Hulu is widely recognized as a popular streaming platform that offers a diverse selection of TV shows, movies, and exclusive content. It is primarily accessible…

Benefits of outsourcing SOC
24/7 Monitoring and Response When you outsource SOC, you will get continuous monitoring of your cybersecurity. This helps to reduce the risk of incidents since…

Creating Landing Pages that Convert: Tips and Tricks
Creating or designing a landing page that effectively converts visitors into customers is a critical component of digital marketing and online business success. A well-crafted…

Technical SEO Audit | Identifying and Fixing Common Issues
In the ever-evolving landscape of search engine optimization (SEO), staying ahead of the curve is essential for achieving and maintaining high search engine rankings. One…

Mastering Business Relationships: An In-Depth Look Into Relationship Mapping Software
The way businesses relate to each other, stakeholders, customers, and employees paints a deeper picture of the corporate world and underscores the vital role of…

How to Select The Best Conveyor For Your Business
There are certain factors that are frequently unavoidable in conveyor designs, mainly when working in confined spaces or avoiding manufacturing supports and installed equipment. Numerous…

Exploring the Diverse Benefits of Bitcoin Beyond Finance
Bitcoin (BTC) was initially designed to function as mobile money. Anonymous creator Satoshi Nakamoto described the asset in the 2008 whitepaper as a peer-to-peer cash…

Best Vacuums for Stairs
Introduction Is the daunting task of cleaning your staircase leaving you in a dizzy spell? Surprisingly, stairs are dubbed some of the hardest areas to vacuum. We’ll help…

Payment APIs: The Backbone of Secure Online Purchases
In today’s bustling digital marketplace, the spotlight shines brightly on how we can transact online not just with ease but with unwavering security. As we…

Step Up Your Online Store with Shoes & Sneakers Website Templates
Are you planning to venture into the e-commerce world? Well, that’s good news. Now is the right time to enter the field. We say so…

How to Score a Better Deal on a New Laptop
Most of us need a laptop for work or studies, and even if we didn’t, we’d want one for leisure and entertainment. The problem is…

The Most Innovative Uses of AI Across Diverse Domains
In the age of rapid technological advancement, Artificial Intelligence (AI) stands as the most pertinent concept and a hot topic of conversation across the globe,…

Data Rooms – Let’s Explore their 4 Major Types
In the present-day digital world, data has grown to be an essential asset for businesses in a variety of industries. Consequently, it is now more…
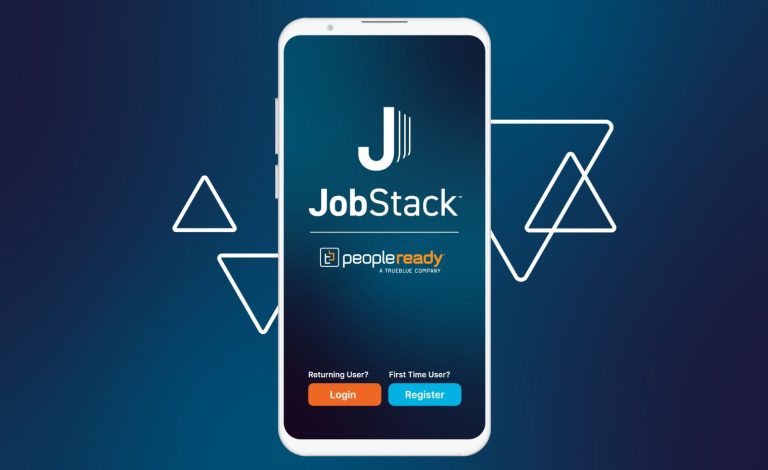
How to Fix JobStack App Not Working in 2024
JobStack is a popular platform for finding jobs online. You can use their app to find flexible jobs easily. However, many users often complain about…
