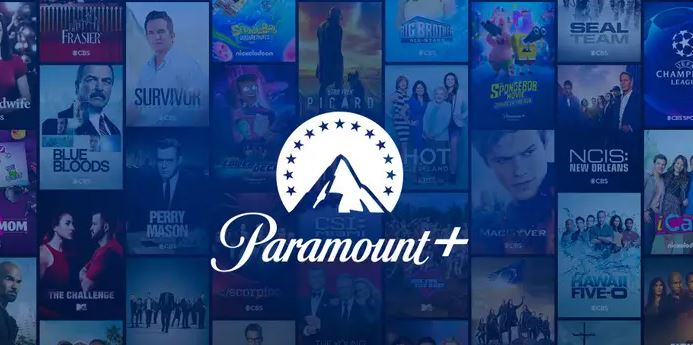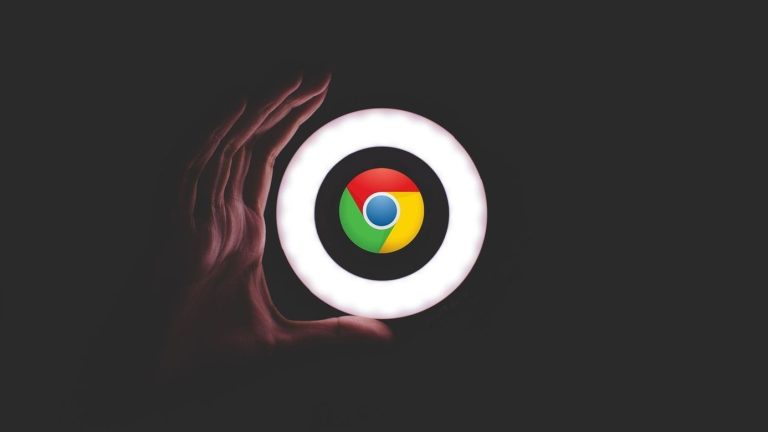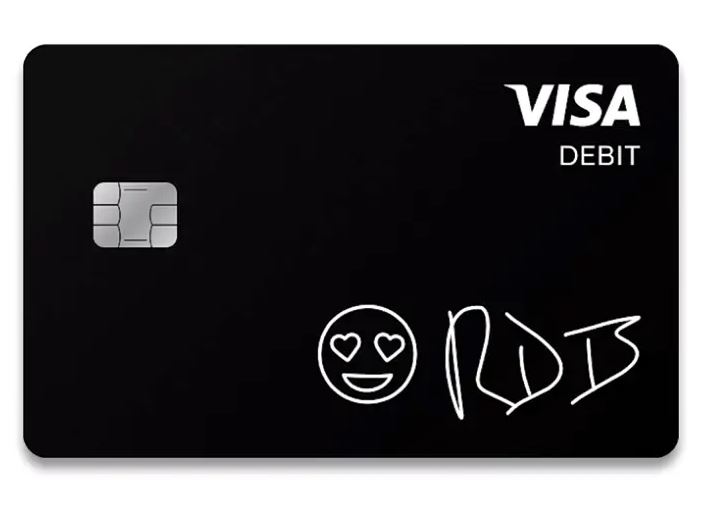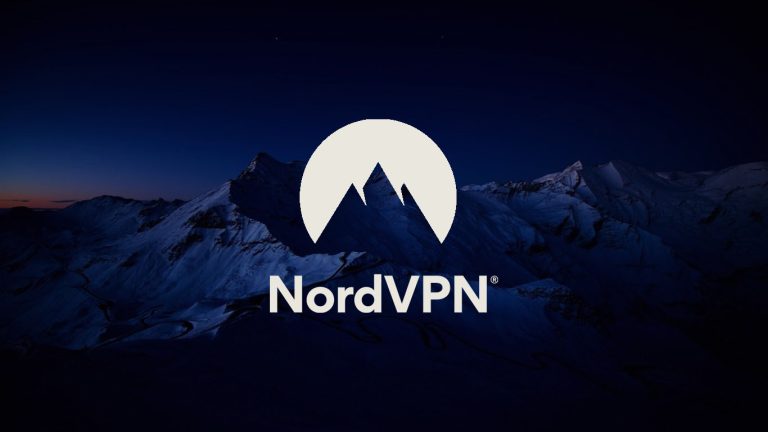How to Fix Steam Error Code 118 Easily With These Simple Steps
When it comes to game distributing services, Steam is one of the most popular among them. From Steam, you can download or buy your favorite game, and play it on your preferred device like a PC or Playstation. However, when using Steam on their PC, many users face Steam Error Code 118 issue. If you are facing the same issue, and looking for a solution, then you just have come to the right place. In this guide, we have described how you can easily fix this error code of Steam. So, if you want to use Steam without facing any error code, just read the guide below.
There could be various reasons why you are facing Steam Error Code 118 on your device. And because of this, there are different solutions to this issue available as well. Below, we have listed down all the possible methods that you can use to fix this problem with Steam. So, you just have to follow the methods below, and you can fix this problem with Steam easily. Just follow the methods one by one, and you can fix this problem of Steam easily. We have listed all the possible solutions below. Visit Here
Table of Contents
What is Steam Error Code 118?
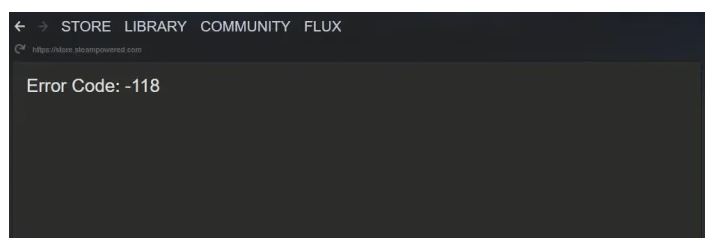
Steam Error Code 118 is an error code that Steam users face when they want to use Steam to download or play their favorite games. When you face this error, it’ll say that Steam has failed to load the page. And it can’t load the Steam servers.
Because of this, you can’t Steam to download, browse or play your favorite game on the platform. This is a really annoying error as you may want to download or play your favorite game from Steam, but because of this error code, you can’t do it. This problem mainly occurs because of a slow or faulty network. Below, we have described some reasons why you might face the Steam Error Code 118. You can also read about Steam not downloading games on PC.
Why do You see Error Code 118 on Steam?
There could be various reasons why you face this error code on Steam. However, most of the time, it’s your network issue. Below, we have provided some possible reasons why you face this problem on Steam.
- Firewall Issue: The Internet firewall that you are using on your PC can create issues with Steam. So, you may face problems when using Steam on your PC. If you are using a newly installed antivirus software, then it could be because of the firewall of that antivirus.
- Router Issue: If you are using a router to get the Internet on your PC, then the router can create problems as well. So, it could be an issue with the router.
- Internet Problem: Steam consumes much Internet when using it on your PC. And you need a good Internet connection to use Steam. However, if there’s an issue with your Internet connection, then you might face errors like Steam Error code 118.
- 3rd Party Software: If you are using any 3rd party software with Steam, then it can also create issues. Also, if you are using a VPN to browse and use Steam, then you may face error codes such as error code 118.
No matter what the reason is, below, we have provided some solutions that you can follow, and fix this problem of Steam easily. Just follow the step-by-step guide, and you’ll be able to fix this problem with Steam.
How to Fix Steam Error Code 118?
1. Restart Your PC
The first thing that you need to do when you face Error Code 118 on Steam is, you should restart your PC. Restarting your PC might help you to fix this issue with Steam. So, before jumping to any other method, just restart your PC, and see if Steam is working or not.
2. Check if Steam is Down
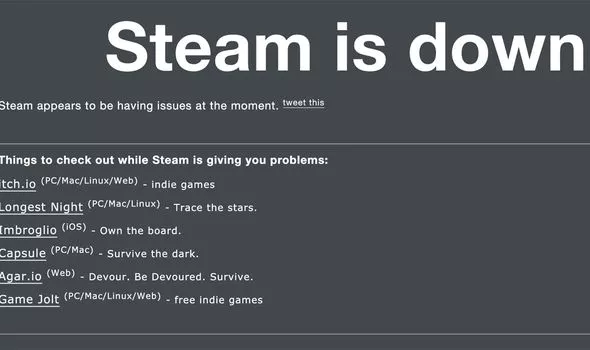
You may also face this issue of Steam if Steam servers are down. So, you have to check if Steam is down or not. As it can’t load the Steam page because of this error code, you have to check if Steam is down or not. You can follow the link below to check if Steam is down or not. If it’s showing that Steam is down, then you have to wait until the servers get online.
Check If Steam is Down
3. Restart Your Router
As this problem of Steam happens because of the network issue, you have to restart your router, and then check. If possible, you can also reset your router and then see if this problem with Steam is fixed or not. Restarting the router might help you to fix the error code 118 if it happens because of a network issue. Sometimes, the router that you are using might create issues with Steam. In that case, restarting the router might help to solve the error code. Just turn off the router, and turn it on again to see if the issue has been fixed or not. visit here
4. Change the Network
If you are using a Wi-fi connection, then you can switch to an alternative Internet connection, and try to use Steam. Because of a slow or laggy internet connection, you might see the error code 118 on Steam. So, you have to change your network connection, and then see if the issue is fixed or not. This is an effective method to fix this error code of Steam. So, you can change your network, and see if this issue with Steam has been fixed or not.
5. Uninstall 3rd party Apps
If you have recently installed any 3rd party software on your PC to get more features on Steam, then consider uninstalling the program to fix this problem of Steam. Because of many 3rd party software, you may face the error code 118 issue on Steam. So, just uninstall any recently installed 3rd party software, and then check if Steam is working or not.
6. Disable VPN
Many Steam users use a VPN to get games from Steam. So, if you are doing the same, then disable the VPN, and then see if you are still seeing this error. Disabling the VPN might help you to fix the error code 118 on Steam.
7. Disable All 3rd Party Programs from the Background
The next thing that you should do to fix the Steam Error Code 118 is, you should disable the 3rd party programs from the background of your PC, and then try. Because of 3rd party apps running in the background, Steam can create issues. It can conflict with background running apps on your PC.
So, in that case, you should disable the 3rd party apps at once to fix this issue of Steam, and use Steam again. Below, we have described how you can disable the 3rd party apps from your PC easily. So, just follow the steps below to do that.
- First of all, open the ‘Run’ program on your PC. You can simply use the keyboard shortcut Windows Key+R or you can go to the start menu option of your PC, and open Run from there.
- Enter ‘MSConfig’ in the Run dialogue box, and then press enter.
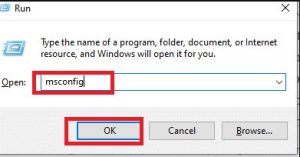
- When the msconfig dialogue box opens, click on the ‘Services’ option from there.
- Then, tick the ‘Hide all Microsoft services’ option.
- After that, click on the ‘Disable all’ option.
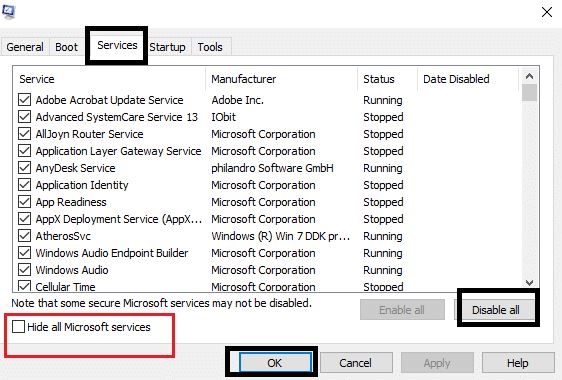
That’s it. Now, close msconfig on your PC and then try to open Steam. Then, see if Steam is opening or not.
This is a really effective solution that you can try to fix the Steam error code 118. So, just try the above solution to fix the issue easily.
8. Enable Steam through Firewall
Sometimes, the firewall of your Windows PC can block Steam. So, you have to enable Steam from the allow program option of the Windows Defender firewall. This way, Windows defender will allow Steam to run on your PC.
If you are not using any 3rd party antivirus program on your PC, then you can follow this method. It is an effective method to fix the Steam error code 118.
Below, we have described how you can easily add Steam as an allowed program on Windows defender. So, just follow the steps below, and you’ll be able to do that without any issues.
- First of all, you have to open the Windows Defender Firewall option on your PC. You can type ‘Windows Defender Firewall’ in the search box of Windows, and open the program on your PC.
- When Windows Defender Firewall opens, just click on the ‘Allow an app or feature through Windows Defender Firewall’ option from the left pane.
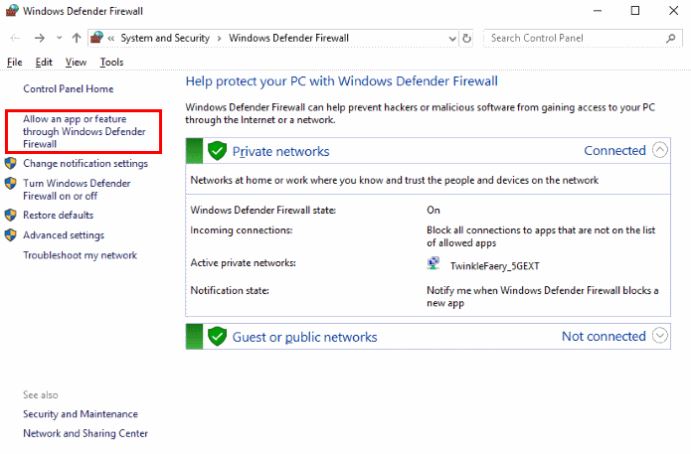
- It’ll open the allowed app option. Now, click on the ‘Change settings’ option to add Steam as an allowed app in Windows defender.
- Scroll down, select the ‘Steam’ and ‘Steam web helper’ options, and then tick both the ‘Public’ and ‘Private’ options.
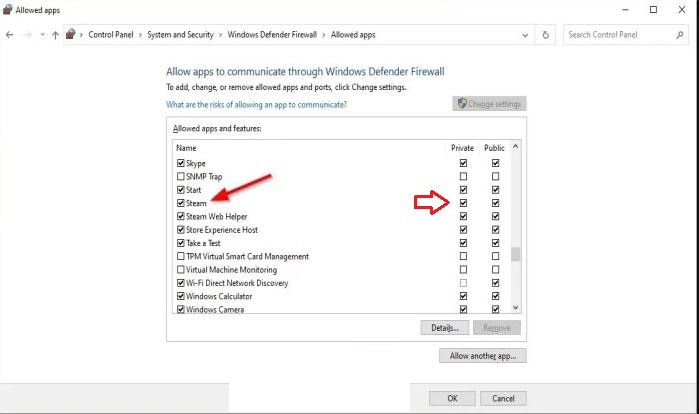
- That’s it. Now, save the settings and open Steam. Then, see if you are still getting the error or not.
Windows Defender is the default antivirus program for Windows PC. So, if it detects and blocks Steam, you won’t be able to use Steam and may face the error code 118 issue. So, just follow the above steps, and allow it. Follow the above method only if you are not using any 3rd party antivirus software on your PC.
9. Disable Antivirus
Last, but not least method that you can try to fix the Steam error code 118 is, you can disable the antivirus on your PC, and then try. If you are using a 3rd party antivirus program on your PC, then you may try to disable it, and then try to use Steam. Most of the Antivirus program controls the firewall setting on Windows PC. So, you have to disable it so that it doesn’t block Steam from connecting to the Internet.
You can simply open your antivirus program and turn off the protection. Then, try to open Steam, and see if it’s working or not.
Conclusion
So, guys, I hope you liked this guide. If you did, you can share this guide on your social media platforms. Use the share buttons below to do that. Above, we have described how you can easily fix the error code 118 issue of Steam. So, just follow the steps, and you can do that without any issues. If you have any questions or queries, you can ask them in the comment section below. You can also provide your feedback in the comment section.