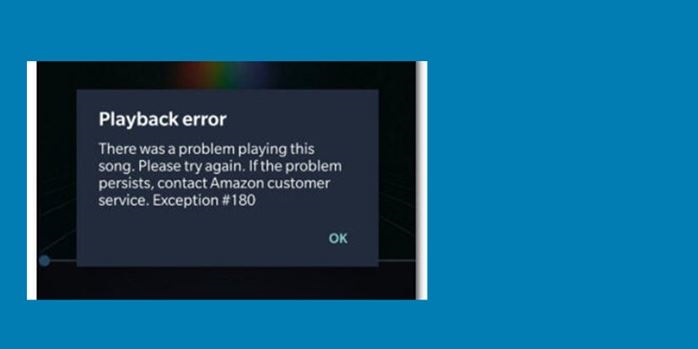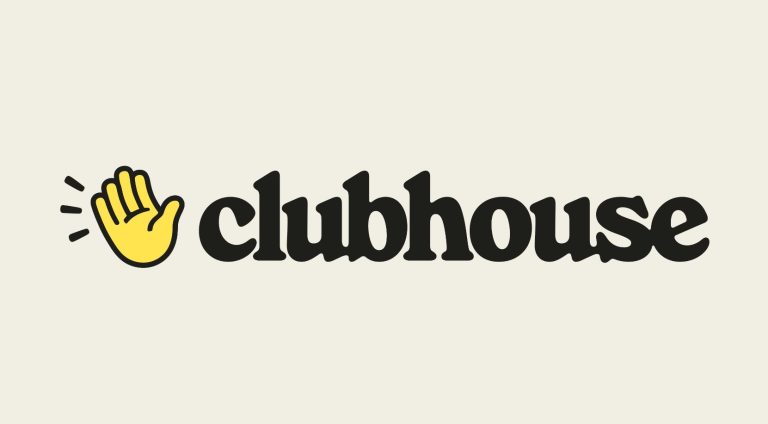How to Fix Disney Plus Error Code 9 in 2023
Disney Plus is a popular streaming platform worldwide where you can watch various movies and TV shows. However, sometimes, Disney Plus users might get error codes while trying to watch their favorite movies or TV shows on the platform. One of the error codes that users get on this platform is the error code 9. So, if you are facing the same error code, and want to fix it, then you just have come to the right place. In this guide, we have described how you can fix Disney Plus error code 9 easily.
We have described the reasons why you might see this error code on your device and the methods to fix it. So, just follow the step-by-step guide below, and you’ll be able to fix Disney Plus error code 9 on your device easily. Follow the methods one by one to fix this issue with Disney Plus on your device. After fixing the issue, you’ll be able to watch your favorite movie or TV show on Disney Plus easily. You can also read about fixing Disney Plus error code 92 easily.
Why Disney Plus is Showing Error Code 9?
There can be several reasons why you are getting the error code 9 on Disney Plus. Below, we have described some of the common reasons why you might face this error code.
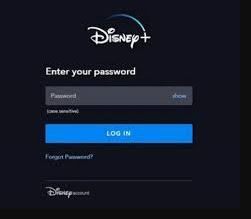
- Incorrect Payment Details: Disney Plus is a subscription based OTT platform. So, you need an active subscription to Disney Plus to watch movies and TV shows. But, if you have recently subscribed to Disney Plus, and the payment details are wrong, then you might see the error code 9. This could be one of the reasons why you are getting the error code.
- Internet Issue: If you are using an unstable Internet connection with slow Internet speed, then it can also cause the error code 9 on Disney Plus. So, this could be a reason as well.
- Outdated App: If you are using an outdated version of the Disney Plus app on your device, then you can face this error code as well. So, this could be a reason why it’s showing error code 9 on the platform.
- Cache Issue: It could also be the cache of the Disney Plus app on your device why you are facing this error code. Sometimes, the Disney Plus app cache can cause problems like this.
No matter what the reason is, below, we have described the methods to fix this issue.
How to Fix Disney Plus Error Code 9?
1. Check Payment Method
The first thing you need to do to fix this issue with Disney Plus is, you have to check if your payment credentials are wrong. If you have entered the wrong payment credentials on Disney Plus, then you can get this error code. So, just log-in to your Disney Plus account and go to the payment method option. There, check if the credit card credentials are entered by you are wrong. Just enter the correct payment method and then see if it’s still showing the error code on Disney Plus.
2. Logout of All Devices
If your Disney Plus account is logged in to multiple devices, then you need to log out of all devices and see if it’s working. Just go to the Settings>Account option and then click on the “Log out of all devices” option from there. It’ll log you out from all other devices. Now, check if you are still getting the error code.
3. Disable VPN
If you are using a VPN on your device, then you can disable the VPN and see if it works. Because of a VPN connection, you can face the error code 9 on Disney Plus. So, just disable the VPN connection and check if it’s working.
4. Update the App
Next, you need to update the Disney Plus app on your device to fix the issue. If you are using an outdated version of the Disney Plus app, then you can update it and check if the issue is fixed. To update the app, just open the Google Play Store or App Store on your device and see if there’s an update available. If it’s showing that there’s an update available, just update the app to the latest version and check if it’s working.
5. Clear Cache
You can also clear the Disney Plus app cache on your device and check if it fixes the issue. Below, we have described how you can clear the Disney Plus cache from your Android device. So, just follow the steps below to do that.
- First of all, open the “Settings” option on your device.
- Then, go to the App Management>App List option from there.
- Now, search for the app and click on it.
- After that, choose the “Storage” option from there and click on both the “Clear cache” and “Clear data” options from there.
That’s it. Now, just open the Disney Plus app and see if you are still getting the error code.
6. Contact Support
If none of the above methods are working, then you can contact Disney Plus support and ask them to fix the issue. They might help you to fix this error code. Just tell them that you are getting error code 9 when streaming on Disney Plus and see if they can help you fix this.
Conclusion
So, I hope you liked this guide about fixing this error code with Disney Plus. If you did, then you can share this guide on your social media platforms. Just use the share buttons below to share this guide. If you have any questions or queries, you can ask in the comment section below. You can also provide your feedback in the comment section.