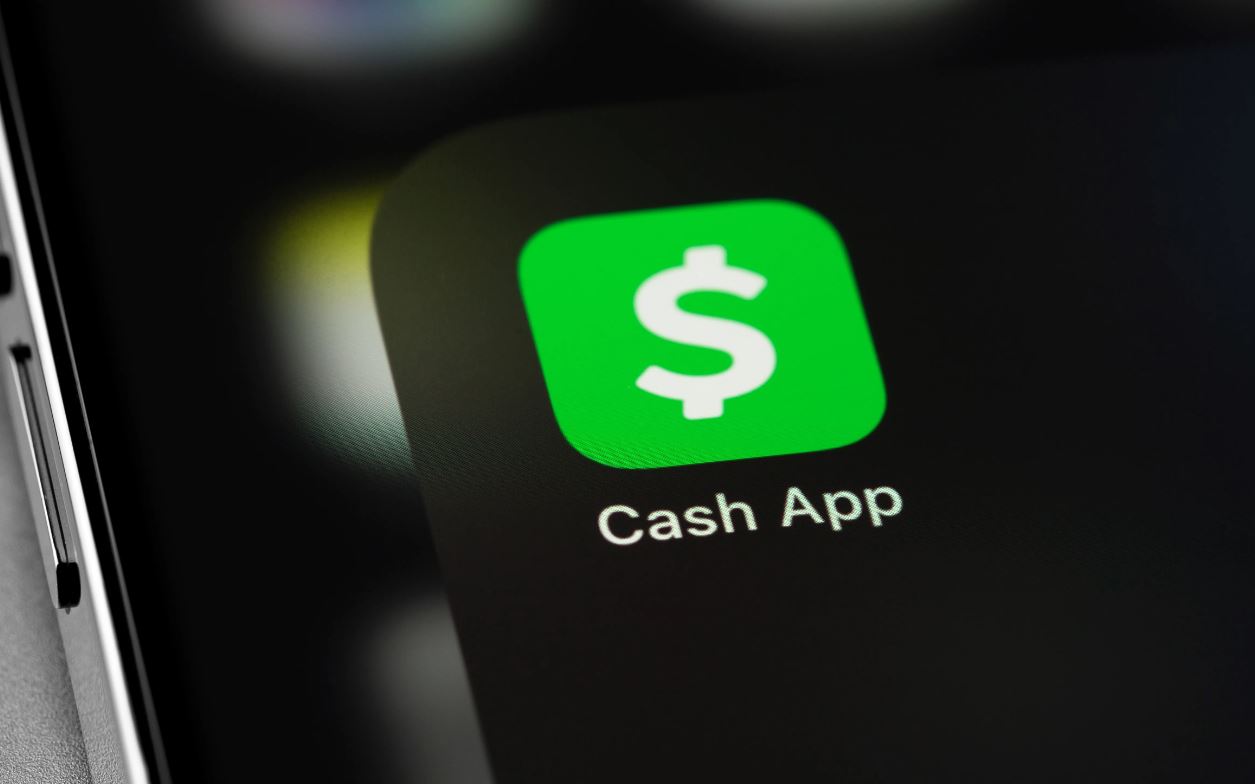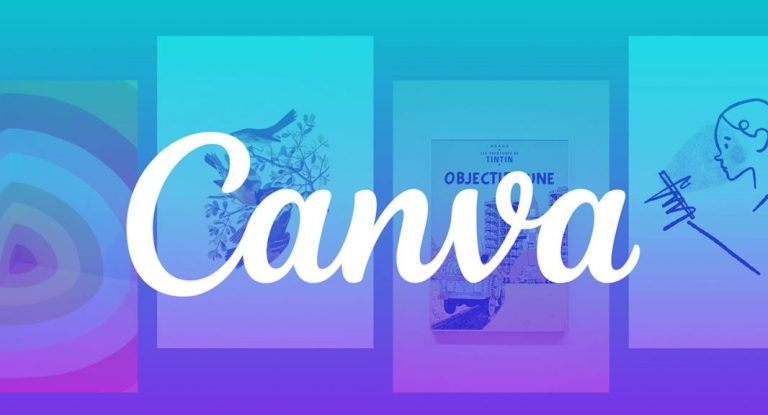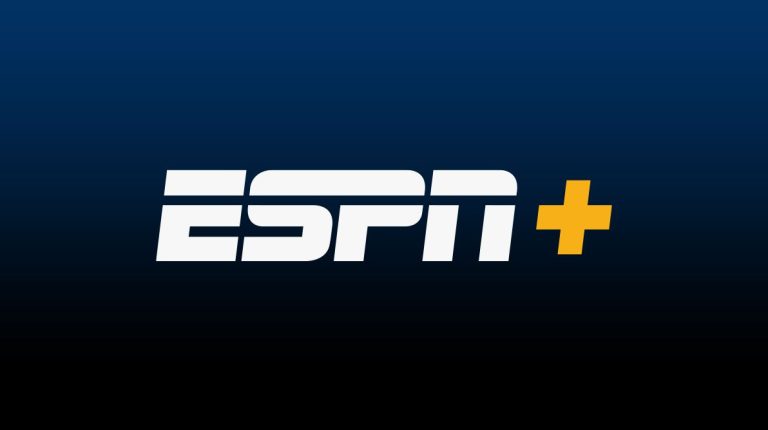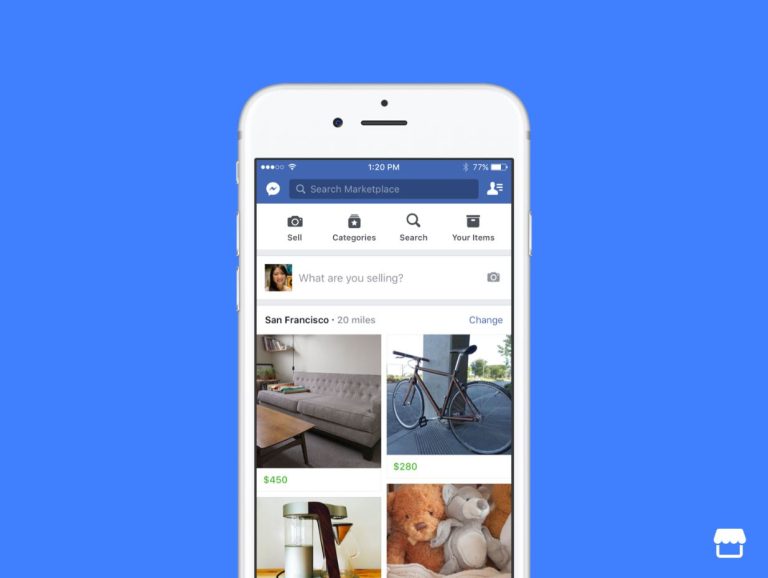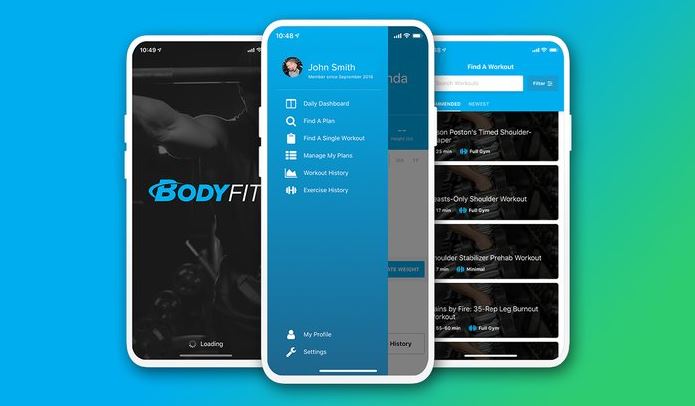How to Block & Unblock Someone on Cash App in 2024
When it comes to money transfer platforms, Cash App is one of the most popular platforms that comes to the list. With Cash App, you can send or receive money to your contacts easily. It helps you to transfer funds using your smartphone. However, sometimes, Cash App users need to block someone from sending or receiving payments. There could be various reasons why Cash App users might want to do that.
If you want to do the same and want to block someone on Cash App, then you just have come to the right place. In this guide, we have described how you can block someone on this platform. Along with blocking, we also have provided the steps to unblock someone on the Cash App. So, if you want to block or unblock any contact or person on CashApp, then just follow the step-by-step guide below. You can also read about fixing Cash App domain error 503 easily.
Can You Block Someone on Cash App?
Yes, you can easily block any contact on the Cash App. They provide the option to block or unblock a contact. So, if you don’t want to receive payment requests from someone, or if you don’t want a CashApp contact to send you money, then you can block the contact.
When you block someone on CashApp, they won’t be able to send payment requests to you. Also, if you have been scammed on Cash App, then blocking the contact would be good. And Cash App provides you the option to do that on their app. So, just follow the guide below to block or unblock someone on this platform.
How to Block Someone on Cash App?
If you want to block someone on CashApp, just follow the steps below.
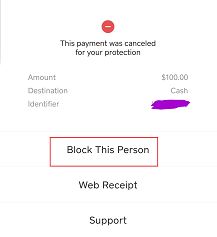
- First of all, open the Cash App on your smartphone or tablet.
- Then, go to the ‘Activity’ tab from there.
- From there, choose the contact you want to block and click on it.
- Then, go to the profile of the user.
- After that, scroll down and select the ‘Block’ option from there.
- Confirm blocking and proceed.
That’s it. It’ll block the contact.
How to Unblock Someone on Cash App?
Unblocking someone on Cash App is similar to blocking a contact. The steps are the same. Below, we have described the steps to unblock someone on Cash App.
- First of all, open Cash App on your device.
- Then, go to the ‘Activity’ tab.
- Now, choose the contact or person you blocked and click on it.
- From there, go to the profile of the user.
- Scroll down, and select the ‘Unblock this person’ option.
- Confirm and proceed.
That’s it. It’ll unblock the user.
When Happens When You Block Someone on Cash App?
When you block someone on CashApp, they won’t be able to send any payment or payment request to you.
Also, your contact won’t appear on the user’s Cash App account. So, you won’t have any contact on Cash App when you block someone.
If you Block Someone on Cash App Will They Know?
This is one of the most asked questions by CashApp users. Users might want to know when they block someone on this platform, will Cash App send any notification to the other person, or if the other person knows that they’re blocked?
Well, the Cash App won’t send any notification when you block someone on the platform. So, usually, the person you are blocking might not be able to know if you’ve blocked them. However, the person can still figure out if you have blocked them. If they are not able to send money or payment requests, they might be able to know that you’ve blocked the user. However, Cash App won’t notify the user when you block someone.
Conclusion
It’s really easy to block someone on CashApp. Just follow the above guide and you’ll be able to do that. Also, if you change your decision, you can unblock the person easily. If you liked this guide, you can share it on your social media platforms. Just use the share buttons below to do that. If you have any questions or queries, you can ask in the comment section below. You can also provide your feedback in the comment section.