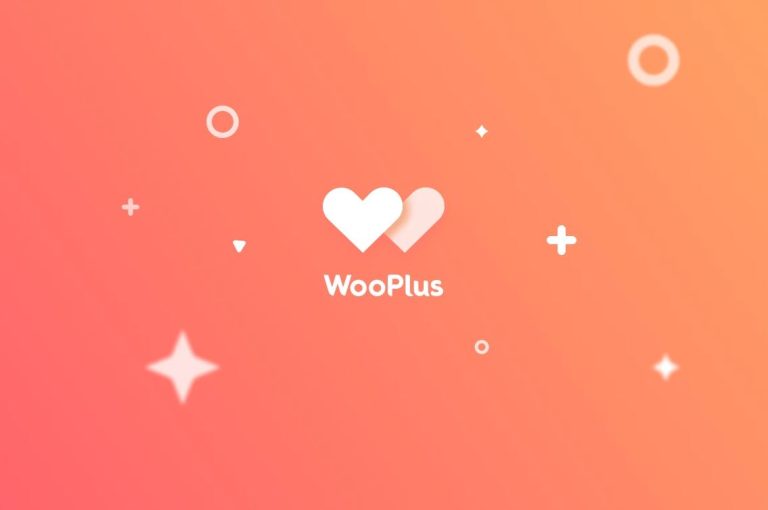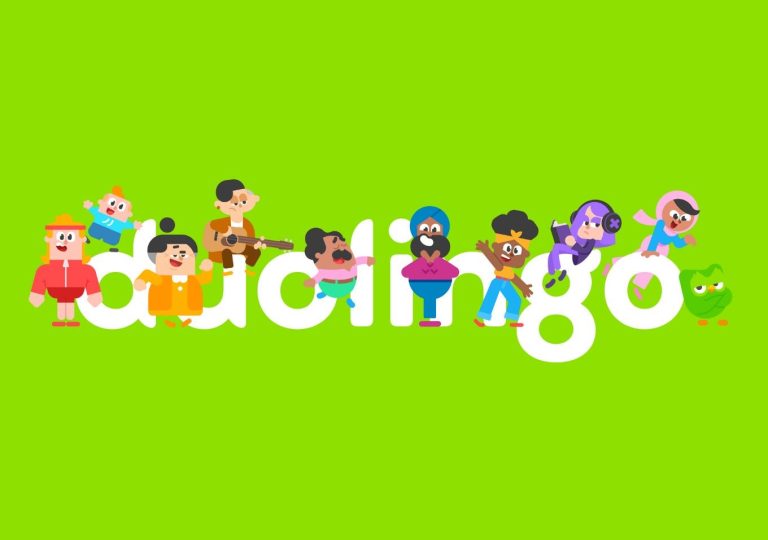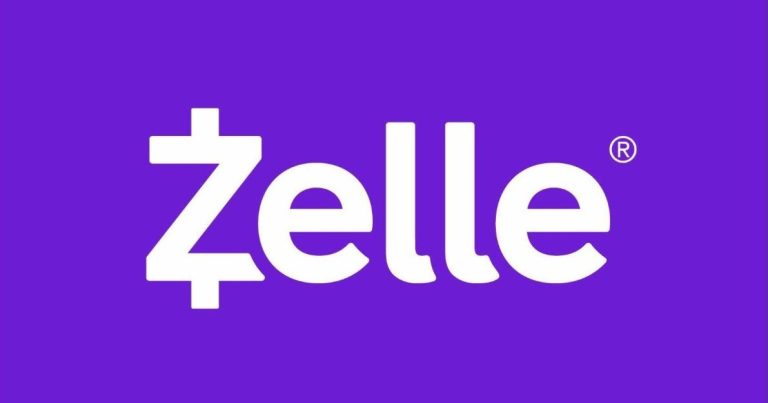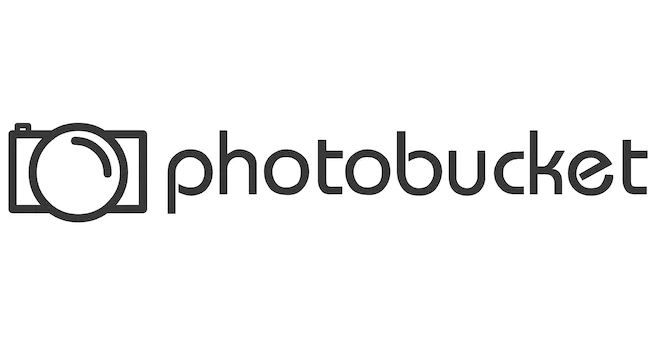How to Take a Screenshot on Samsung Galaxy A13
Samsung A13 is a budget Android device from Samsung used by many users worldwide. Many of them want to know how they can take screenshots on their devices. If you have the same query, then you just have come to the right place. It’s really easy to take a screenshot on your Samsung Galaxy A13 device. And there isn’t just one method available to take the screenshot. There are several methods available that you can use to take screenshots on your device.
In this guide, we have described the methods to take a screenshot on your Samsung A13 device. So, you can choose your preferred method, and take screenshots on your device easily without any issues. Just follow the step-by-step guide below, and you’ll be able to take screenshots on your Samsung A13 easily. You can also read about taking screenshots on your Google Pixel 6a.
How to Take a Screenshot on Samsung Galaxy A13?
Below, we have described different methods that’ll help you take screenshots on your Samsung Galaxy A13 device. So, just choose your preferred method, and you’ll be able to take the screenshot easily without any issues.
1. Using Volume Down and Power Button
This is the default method to take screenshots on Android devices. On most Android devices including Samsung devices, you can take screenshots on your device by pressing the volume down and power button at the same time. This is a really easy method to take screenshots on your Samsung device and you can use this method to take screenshots quickly. Just follow the steps to take screenshots using the Volume down and power buttons.
- First of all, open the window on your device that you want to capture.
- Then, press the Volume Down Button and Power Button simultaneously on your device to take the screenshot.
- That’s it. You’ll hear the screenshot sound.
Now, open the gallery on your device and you’ll find the screenshot there.
2. Using Palm Swipe to Capture
This method is exclusive to Samsung devices only. So, you can use this method to take a screenshot of your Samsung A13 device. The palm swipe to capture feature is a special feature on Samsung devices that helps you capture a screenshot by just swiping your palm on the screen of your device. Below, we have described how to enable the palm swipe to capture the feature and use it to take screenshots.

- First of all, open the “Settings” option on your Samsung A13.
- Then, go to the Advanced Features>Motions and Gesture control>Palm swipe to capture and enable this option.
- Now, open the page that you want to capture and just swipe your palm across your screen and it’ll capture your screen.
- You’ll hear a capture sound. Now, open the gallery of your device to view the screenshot.
3. Using Google Assistant
You can also use Google Assistant to take screenshots on Android devices. So, if you don’t want to press any buttons or use your hands, you can take screenshots on your Samsung A13 using Google Assistant. Just follow the below steps to do that.
- First of all, open the Google app on your Samsung A13.
- Then, click on your profile picture from the upper right corner and go to the “Settings” option from there.
- After that, go to “Google Assistant” and enable “Hey Google” from there.
- Now, open the page you want to capture.
- Then, say “Hey Google, Take a screenshot” and you’ll see that it has captured your screen.
That’s it. Now, you can open the gallery of your device and view the screenshot from there.
4. Using 3rd Party Apps
Lastly, you can take a screenshot on your Samsung Galaxy A13 using a 3rd party screenshot-taking app. There are various 3rd party apps available that help you to take screenshots. So, you can use any of them, and take screenshots easily on your device. Some of them come with advanced screenshot-taking features like the scrolling screenshot.
Conclusion
Taking screenshots on your Android device becomes easy when you have various options. So, just choose your preferred method from the above list and take a screenshot on your Samsung A13 device. If you have any questions or queries, you can ask in the comment section below. You can also provide your feedback in the comment section.