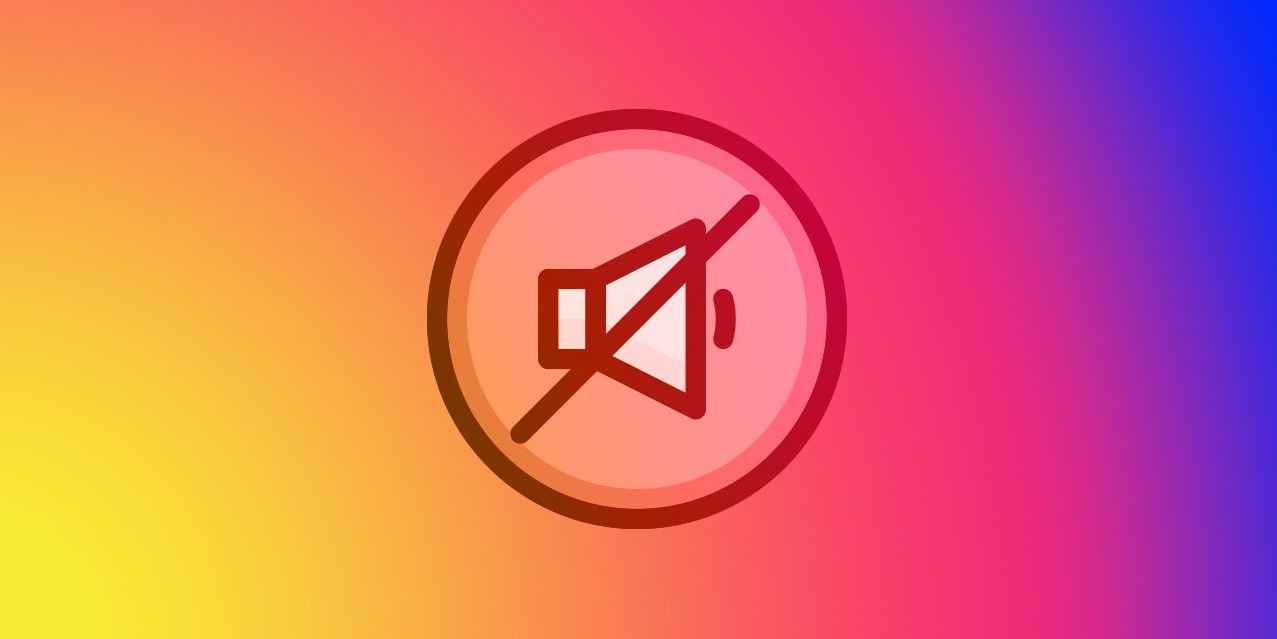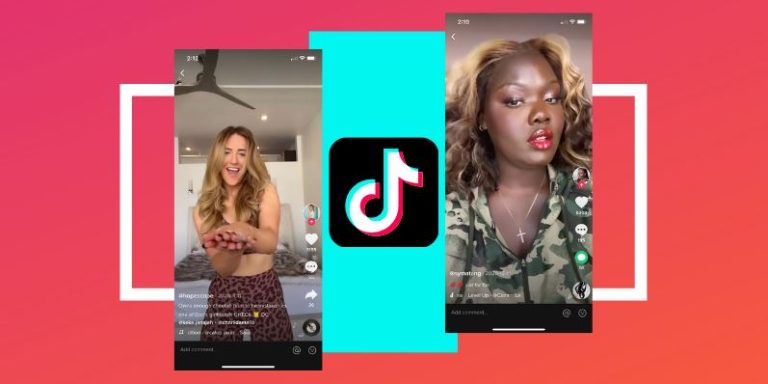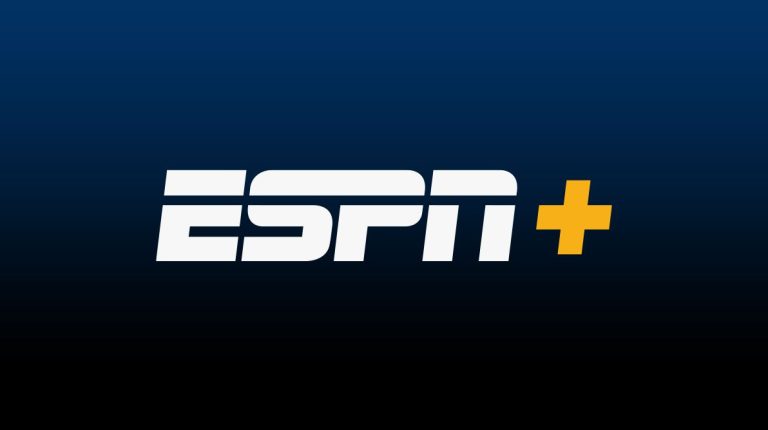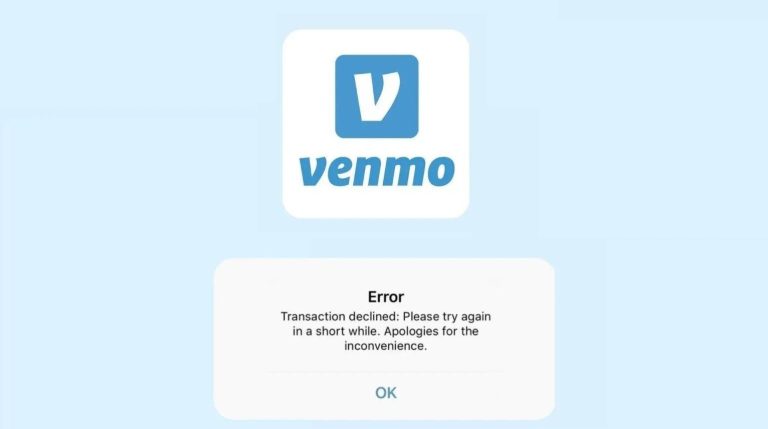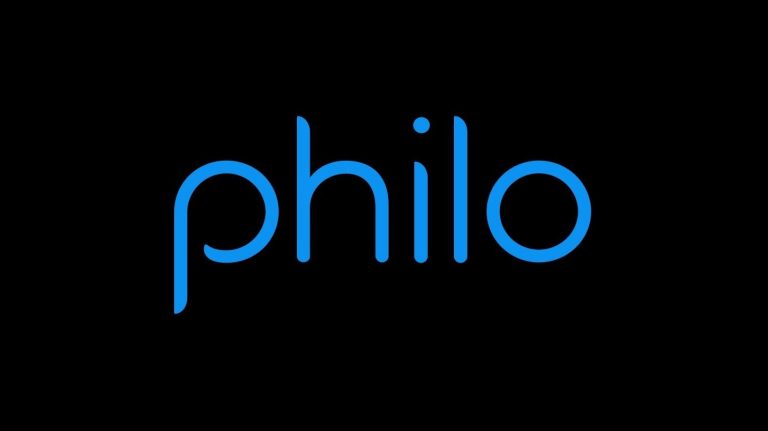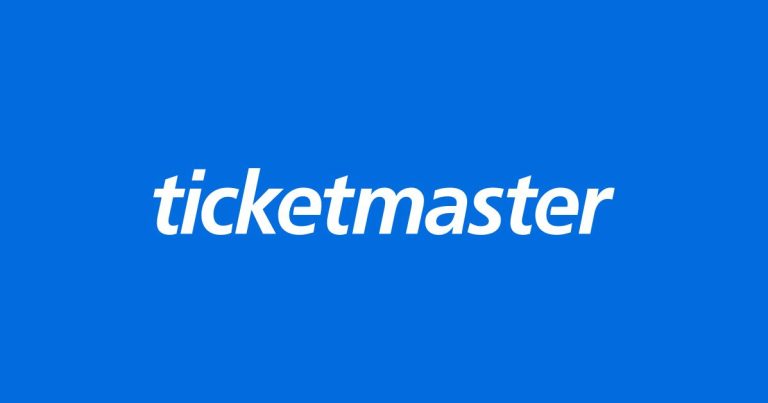How to Unmute Posts, Stories, Reels, Messages on Instagram
Have you muted someone’s posts or stories on Instagram but decided to unmute them? If yes, then you just have come to the right place. Instagram has introduced various features in its app over time. And mute feature is one of the most useful among them. If you don’t want to see posts, stories, reels, or messages from a particular Instagram user, then you can use the mute feature.
It’ll mute the user and you won’t see posts, reels, or messages from them. However, after they mute a post or reels from a user on Instagram, many Instagram users decide to unmute them later. If you want to do the same, then you just have come to the right place. In this guide, we have described how you can unmute posts, reels, messages, or stories of an Instagram user. So, read this guide completely if you want to know about the steps. You can also read about Instagram not showing new posts on feed issue.
What is the Mute Feature on Instagram?
If you don’t want to see posts, stories, or messages from a particular Instagram user, then you can mute them. It won’t block the user, but you won’t be able to see new posts, reels, or messages from the user. This feature is useful if you don’t want to unfollow a user completely or don’t want to block them but still don’t want to see new content posted by the user.
If you decide to see the posts, then you can unmute the user and it’ll come back to normal. Also, the best part about this feature is, that Instagram doesn’t let the user know if you’ve muted them or not. So, only you will be able to see the muted user and if you want, you can unmute them. Below, we have described the steps to do that.
How to Unmute Posts, Stories, and Reels on Instagram?
There are mainly two methods available to unmute the posts, reels, and stories of an Instagram user. Below, we have described them both. So, you can choose your preferred method and unmute it easily.
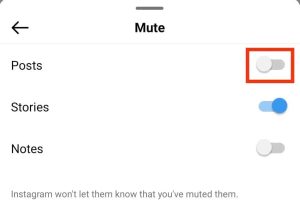
Method 1: Using Username
If you remember the username of the person you have muted, then you can unmute them by just going to the profile of the user. Below, we have described how you can do that. So, just follow the step-by-step guide below.
- First of all, open the Instagram app on your device.
- Then, search for the Instagram user whom you have muted and go to the profile.
- Now, click on the ‘Following’ button and you’ll get the ‘Mute’ option, click on it.
- After that, choose if you want to unmute Posts, stories, or reels. If you have muted the person, the options will be turned on. Turn them off if you want to unmute.
That’s it. Now, just press back and you can see their posts, reels, or stories.
Method 2: From the Settings
There’s another method to unmute posts, stories or reels on Instagram. You can go to the Settings of your device and unmute from there. This way, you’ll be able to see which persons you muted. Also, you don’t need their username to unmute. Follow the steps below to do that.
- First of all, open the Instagram app on your device.
- Then, click on your profile picture from the right corner and click on the menu.
- Now, go to the ‘Settings and privacy’ option from there.
- After that, choose the ‘Muted accounts’ option, and you’ll see the persons you muted.
- Click on the ‘Unmute’ option to unmute them.
That’s it. Now, you’ll be able to see their posts, reels, or stories.
How to Unmute Messages on Instagram?
If you want to unmute messages on Instagram, then follow the steps below.
- First of all, open the Instagram app on your device.
- Then, click on the messages icon from the top right corner.
- Press and hold on to the chat that you want to unmute and choose the ‘Unmute messages’ option from there.
That’s it. It’ll unmute the messages.
Conclusion
So, I hope you liked this guide about unmuting posts on Instagram. If you liked this guide, you can share it on your social media platforms. Use the share buttons below to share this guide. If you have any question or quaries, you can ask in the comment section below. You can also provide your feedback in the comment section.