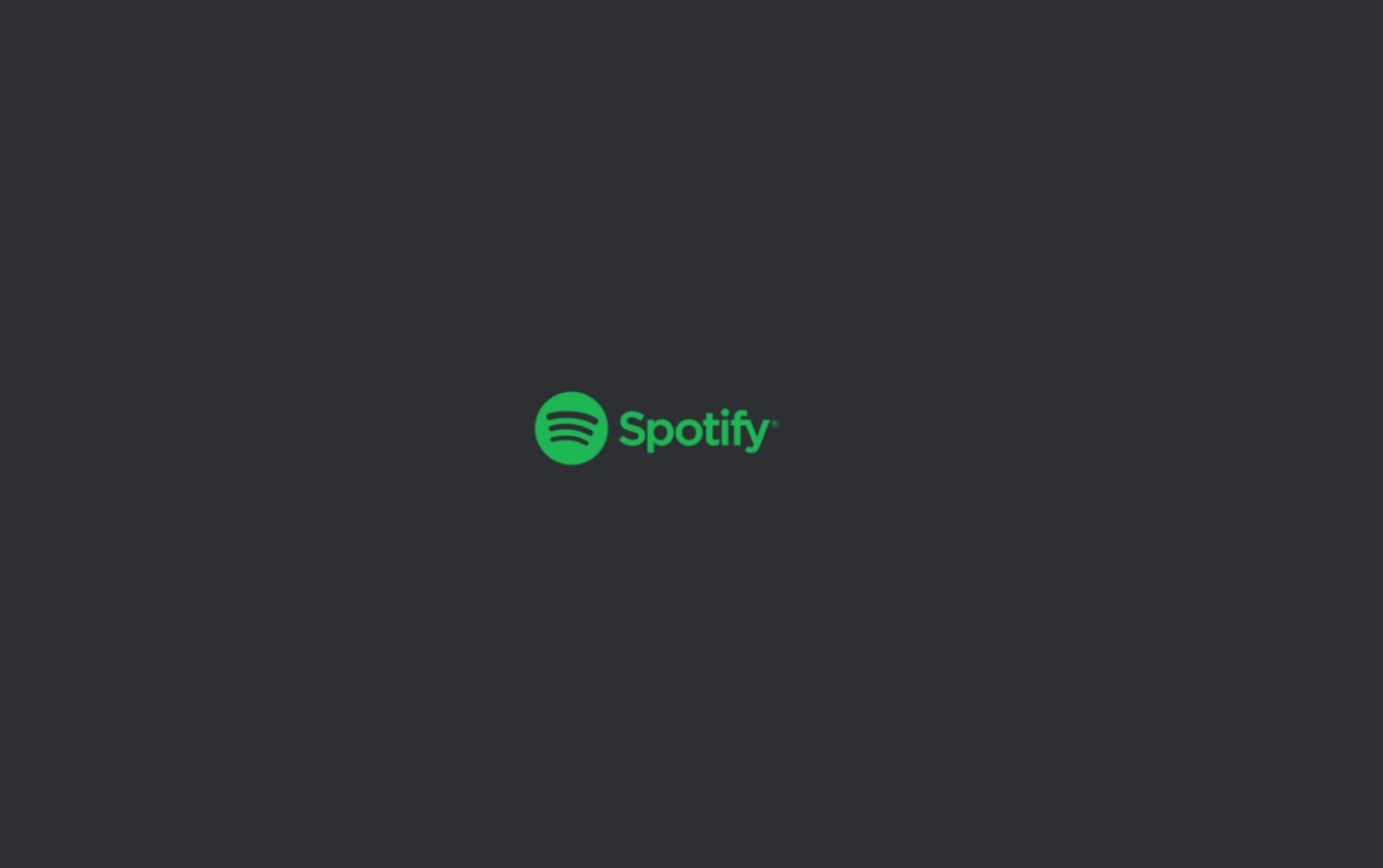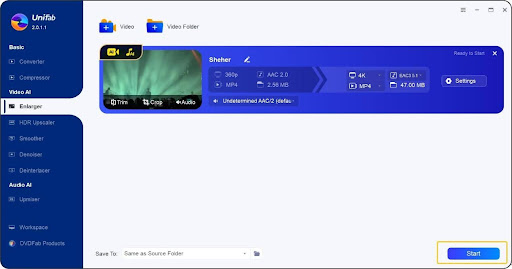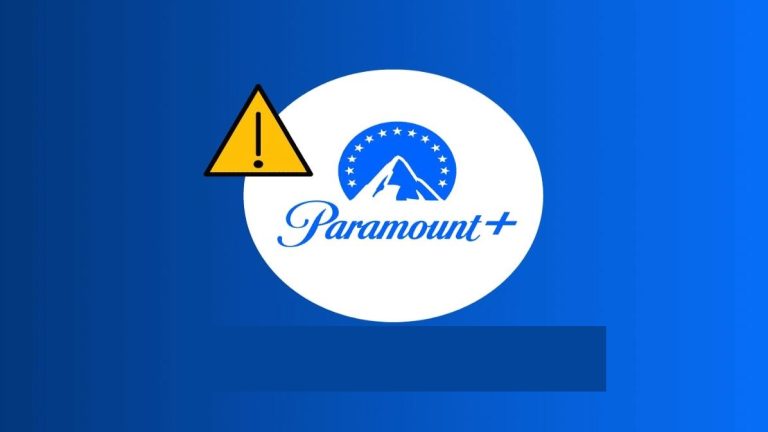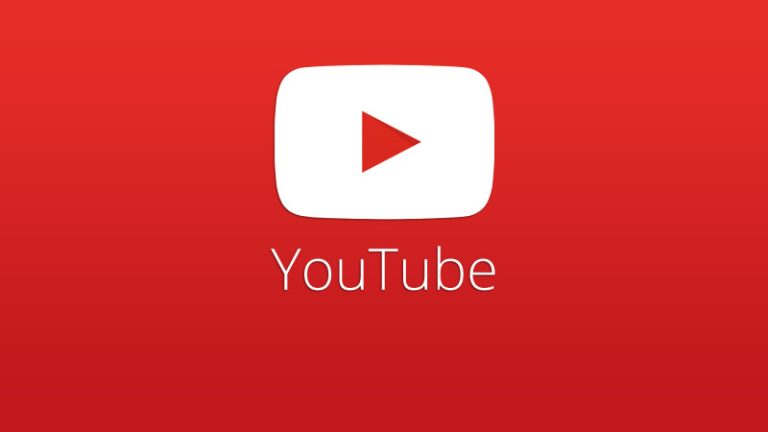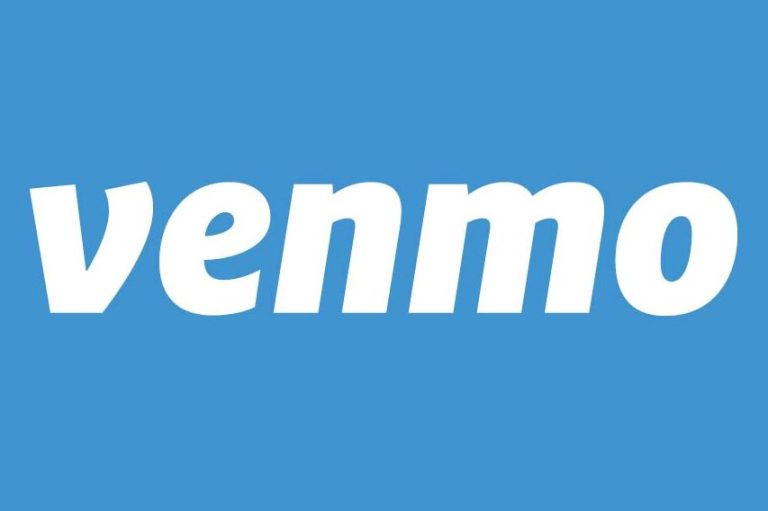How to Fix Spotify Error Code 4 Easily in 2022
Are you facing Error code 4 while playing a song with Spotify? If yes, and if you want to fix this problem of Spotify, then you just have come to the right place. Spotify is one of the most popular music streaming platforms nowadays. However, while using Spotify on PC or smartphones, many users face issues like this. Especially, PC users who use Spotify on their Windows PC or laptop may face this problem.
But, if you want to fix this issue with Spotify, then you can just follow the step-by-step guide below and fix it easily. Below, we have described different methods to fix Spotify error code 4. So, all you need to do is to follow the guide below, and you’ll be able to fix this problem of Spotify easily. You can also read about fixing Hulu error code 406.
What is Spotify Error Code 4?
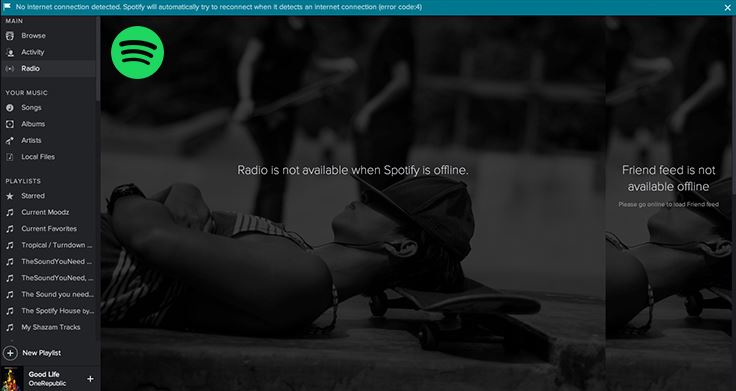
Spotify error code 4 is an annoying error many Spotify users get while playing music on the app. Windows users get this type of error with Spotify while using it. When a user get this error code on Spotify, they won’t be able to play any music with it.
The error code says,
“Radio is not available when Spotify is offline.”
This is an annoying error code as it won’t let you play your favorite music on your device, when you see this error code. If you want to fix it, we have described different methods below that’ll help you to fix this issue of Spotify.
What Causes Spotify Error Code 4?
There could be several reasons why users get this error code while playing music with Spotify. Below, we have described the most common reasons why you might get this error on the app.
- Proxy Issue: If there’s a proxy issue on the Spotify app, then it can create issues. So, proxy could be one reason behind this problem of Spotify.
- Firewall: If the firewall of your PC is blocking the Spotify app, then you may face this error code. So, the firewall of your device could be another reason as well.
- DNS Issue: The DNS address that you are using on your PC could be also the reason behind this problem of Spotify. So, the DNS address could be another reason behind this problem.
- App Bug: Lastly, if the Spotify app is corrupted, then you can also face this problem. Sometimes, the Spotify app can get corrupted while using on PC. So, this could be another reason behind this issue of Spotify.
How to Fix Spotify Error Code 4?
Below, we have described different methods to fix this issue of Spotify. So, you can follow the methods one by one, and fix this problem easily.
1. Change Proxy Settings
The first thing you need to do to fix this issue of Spotify is, you should change the proxy Settings in the Spotify app. There’s an option available in the Spotify app to change the proxy settings. So, you have to change it, and see if Spotify is working on your device. Below, we have described how you can change the Proxy settings of Spotify. So, just follow the step by step guide below, and you’ll be able to do that easily.
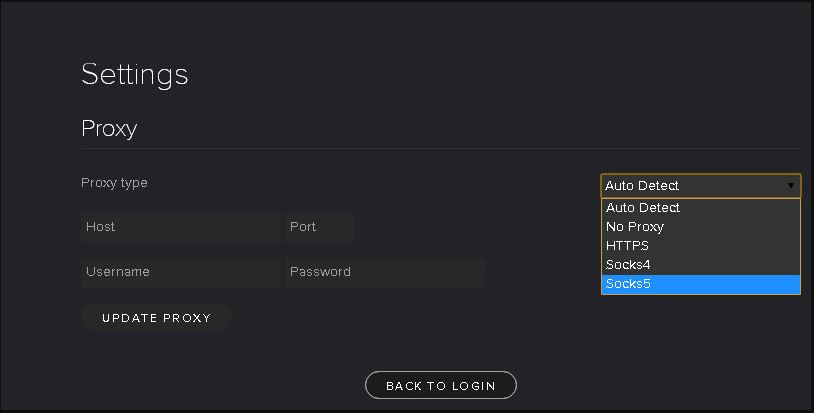
- First of all, open the Spotify app on your PC.
- Then, click on your profile icon and go to the ‘Settings’ option from there.
- There, you’ll get the option to change the proxy of Spotify app. So, from the dropdown menu, select the ‘No Proxy’ option.
- Save the settings.
That’s it. It’ll change the proxy settings of the Spotify app. Now, open Spotify on your device, and see if it’s working and playing music.
2. Purge DNS Cache
You can also try clearing the DNS cache of your PC, and fix this problem of Spotify. Because of the DNS cache, you can also face this problem of Spotify. So, all you need to do is to clear the DNS cache of your PC, and then see if it’s working. Below, we have described how you can easily clear the DNS cache of your PC. So, just follow the step-by-step guide below, and you’ll be able to do that easily.
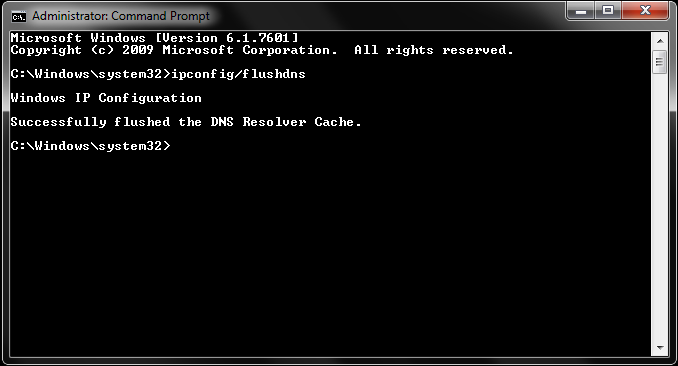
- First of all, go to the ‘Search’ option of Windows and type ‘Command Prompt’ there.
- Then, enter the following command below, and hit enter.
ipconfig /flushdns
That’s it. It’ll purge the DNS cache from your PC. Now, open Spotify, and then see if you are getting the same error code on the Spotify app.
3. Change DNS
The next thing you need to do to fix the Spotify error code 4 is, you have to change the DNS settings of your PC and then see if it’s working. If the DNS of your PC isn’t working properly or blocking Spotify, then you can face different issues, including this one on the app. So, you just have to change the DNS settings and see if it works. Below, we have described how you can easily change the DNS settings of your device. So, follow the guide below to do that easily.
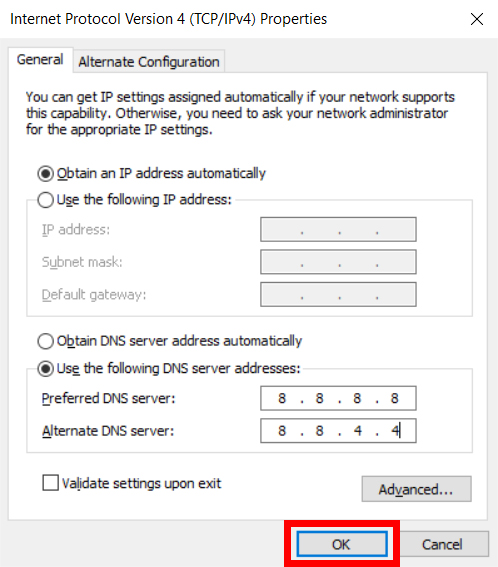
- First of all, open the search option of Windows and search for ‘View network connection’ and open it.
- Then, right-click on the network connection that you are using, and go to the ‘Properties’ option from there. It should be ‘Ethernet’ for LAN connection, and ‘Wi-fi’ for wireless Wi-fi connection.
- Scroll down, and double-click on the ‘Internet Protocol version 4 TCP/IPv4’ option.
- Choose ‘Use the following DNS server address’ from there, and enter the Google DNS (8.8.8.8) or Cloudflare DNS (1.1.1.1) from there.
- Save the DNS settings on your PC.
That’s it. It’ll change the DNS settings of your PC. Now, just open the Spotify app on your device, and then see if it’s still showing the error code.
4. Add Exclusion to Firewall
The firewall of your Windows PC or laptop can also block the Spotify app from running. And because of this, you might get the Spotify error code 4. So, if this happens, you have to add exclusion to the Windows firewall, and whitelist the Spotify app. If you are not using an antivirus software on your PC, you can do it from the Windows defender option. However, if you are using an antivirus, you have to go to the antivirus settings, and then exclude Spotify from blocking. Below, we have described both methods to do that. So, just follow the guide below to do that easily.
Using Windows Defender
Windows Defender is the default antivirus and firewall software for Windows. So, if you are not using any 3rd party antivirus software, then you can configure Windows defender to unblock Spotify on your device. Below, we have described how you can allow Spotify in the Windows defender firewall. So, just follow the step-by-step guide below to do that.
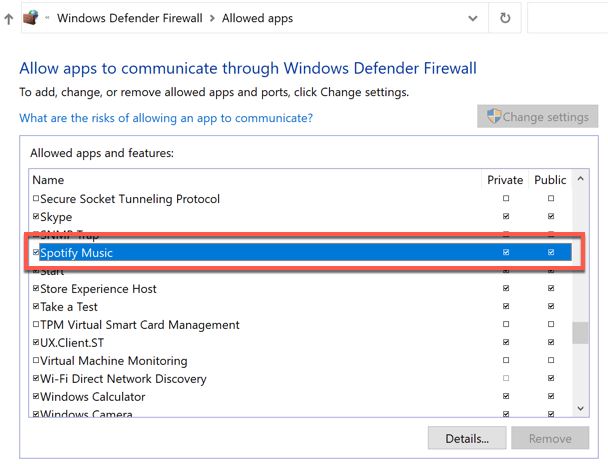
- First of all, open the search option on your Windows PC and type ‘Control panel’, then open Control Panel from there.
- Then, go to the System and Security>Windows Defender Firewall option and choose the ‘Allow an app or feature through Windows defender firewall’ option.
- There, scroll down, and select both the ‘Private’ and ‘Public’ option.
- Save the settings.
That’s it. Now, open the Spotify app on your device, and see if it’s working.
Using 3rd Party Antivirus
If you are using a 3rd party antivirus software on your PC, then you have to go to the firewall option of the antivirus software and allow the Spotify app from there. This will help you to unblock Spotify and might fix the Spotify error code 4. So, just go to the 3rd party antivirus, and allow Spotify from the list.
5. Disable Antivirus
You can also disable your antivirus software to fix the Spotify error code 4. Sometimes, the antivirus software on your PC might detect false viruses on the Spotify app. So, in that case, you have to disable your antivirus software and see if the issue is fixed.
6. Reinstall Spotify
Last, but not the least method to fix Spotify error code 4 is, you have to reinstall the Spotify app on your device. Just uninstall the app from your device, and reinstall it from the Microsoft store. Then, see if Spotify is working on your device.
Conclusion
So, guys, I hope you liked this guide about fixing error code 4 of Spotify. If you did, you can share this guide on your social media platforms. Just use the share buttons below to share this guide. You can ask in the comment section below if you have any questions or queries. You can also provide your feedback in the comment section.