How to Fix Google Play Store Error Checking for Updates [2023]
Google Play Store is the official app store for Android devices. You can use the Google Play Store to download apps or update existing apps and games on your Android device. However, while trying to update the apps, many users face Google Play Store error checking for updates error. When they try to update the apps, it just shows “Error checking for updates”.
This issue can be frustrating as it prevents the user from updating apps and games on the device. However, if you are facing the same issue on the Play Store, then you just have come to the right place. In this guide, we have described how you can fix the “Error checking for updates” on the Google Play Store. So, just follow the step-by-step guide below, and you’ll be able to fix this problem. You can also read about fixing Google Play Store error 194 on your Android device.
Why Google Play Store is Showing Error Checking for Updates?
There can be several reasons why you are getting this error while updating apps and games. Below, we have described some of the common reasons why you might see this error.

- Cache Issue: Sometimes, there can be cache issues with Google Play Store or Play Services. So, the cache can be one of the reasons why you’re facing the problem with the Google Play Store.
- Account Sync: If there are issues syncing with your Google account, then you might face problems while updating apps and games on your device. So, account sync could be one of the reasons why you’re facing the error.
- Storage: To update apps and games from the Google Play Store, you should have enough free storage available on your device. So, if you don’t have free storage available, you might face the error checking for updates error on Google Play Store.
No matter what the reason is, we have described the steps to fix this issue on Google Play Store.
How to Fix Google Play Store Error Checking for Updates?
1. Remove Google Account and Add Account
The first thing you need to do to fix this issue is, you have to remove your Google account from your device, and add the account again. It might help you to fix the issue. Below, we have described how you can remove your Google account from your device. So, follow the steps below to do that.
- First of all, open the “Settings” option on your Android device.
- Then, go to the “Users & accounts” option and then choose the “Google” option from there.
- There, you’ll find your Google account. Click on it.
- Now, click on the three dots from the upper right corner and click on the “Remove account” option from there.
- That’s it. It’ll remove your Google account. Now, restart your device.
- Again, go to Settings>Users & accounts option.
- Then, select Add account>Google and then enter your Gmail or Google account and sign-in with the account.
That’s it. Now, open the Google Play Store and check for updates. Then see if the issue is fixed.
2. Clear Cache
The next method is to clear the Google Play Store cache. This is another effective method to fix the issue with Google Play Store. Below, we have described how you can do that. So, just follow the step-by-step guide below to clear the cache.
- First of all, open the “Settings” option on your device.
- Then, go to the Apps>App Management option on your device.
- Now, search for the Google Play Store and click on it.
- After that, choose the “Storage usage” option and click on both the ‘Clear data’ and ‘Clear cache’ option from there.
That’s it. Now, open the Google Play Store on your device and check if you’re able to update apps.
3. Free up Storage
Next, you need to free up the internal storage of your device to fix the issue. If the storage of your device is filled up, then you might face problems. So, just free up the internal storage and see if it fixes the issue. To free up the storage, you can delete large-size files or use a phone optimizer app. This might fix the issue with Google Play Store error checking for updates.
4. Uninstall Google Play Store Updates
Sometimes, Google Play Store updates can create problems updating the apps on your device. So, you may uninstall Google Play Store updates on your device to fix the issue. Below, we have described how you can uninstall Google Play Store updates. So, follow the steps below to do that.
- First of all, open the “Settings” option on your device.
- Then, go to the Apps>App Management option.
- Now, search for the Google Play Store and click on it.
- After that, click on the three dots from the upper right corner and then click on the “Uninstall updates” option from there.
That’s it. Now, open the Google Play Store and see if you can update the apps and games.
5. Factory Reset Device
Last, but not least method to fix Google Play Store error checking for updates is, that you can factory reset your Android device to fix the issue. Factory resetting the device will wipe all the data from your device.
So, make sure you take a backup of all your data including contacts, call logs, SMS, files, pictures, documents, videos, etc. Then, you can go to Settings>Additional settings>Back up and reset option and factory reset your device from there.
Conclusion
So, I hope you liked this guide about fixing Google Play Store error checking for updates. If you like, you can share this guide on your social media platforms. Just use the share buttons below to do that. If you have any questions or queries, you can ask in the comment section below. You can also provide your feedback in the comment section.

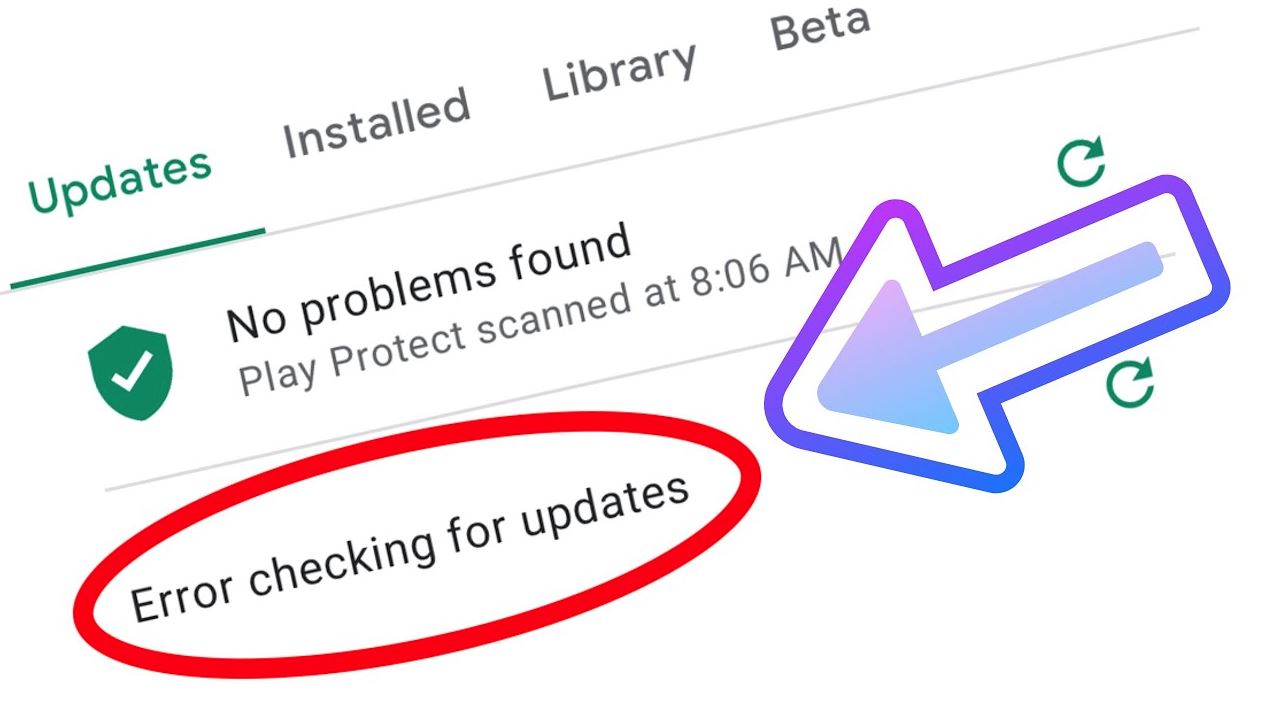
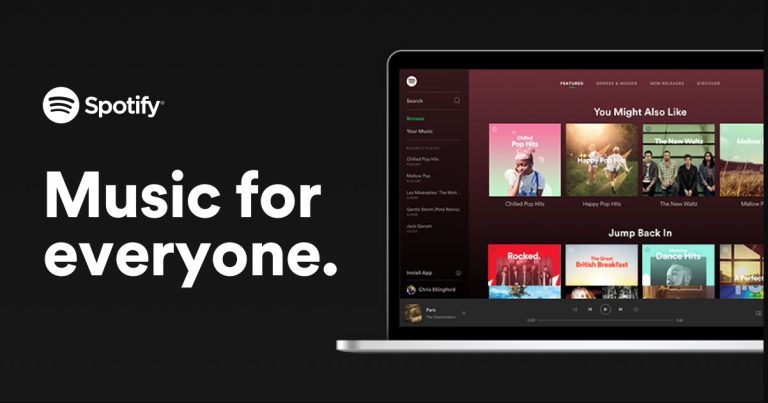
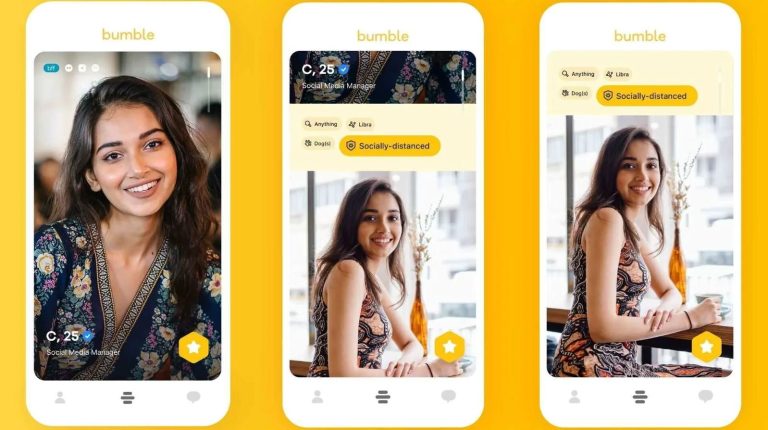

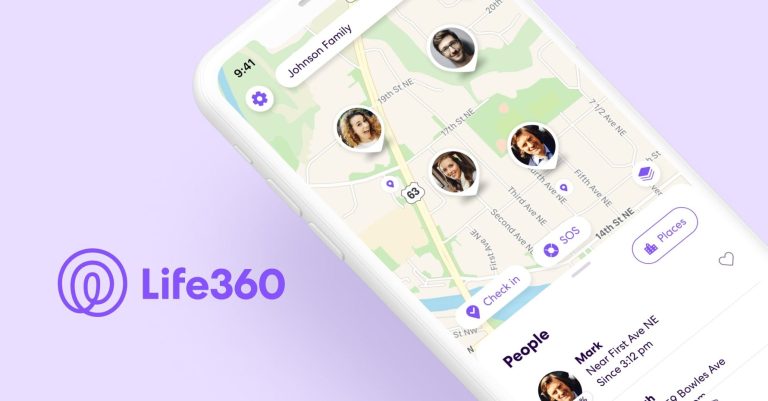

![[Fixed] Why is Mobile Data Not Working On my Samsung Device?](https://thetechyinfo.com/wp-content/uploads/2023/10/Why-is-mobile-data-not-working-on-Samsung-768x435.jpg)