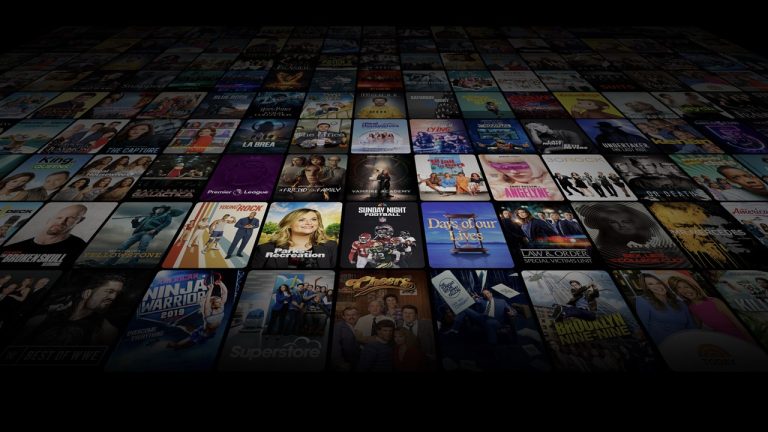How to Fix Disney Plus Black Screen Issue in 2023
Disney Plus is one of the most popular streaming services out there. You can watch Disney Plus on your smartphone, PC, or smart TV and enjoy movies and TV shows available on the platform. But, if you are facing a Black screen issue on Disney Plus, it could be annoying sometimes. There are many Disney Plus users, who have reported this issue on their devices. So, if you are facing the same problem with Disney Plus, and want to fix it, then you can just follow the guide below.
Usually, the black screen problem happens on Disney Plus all of a sudden. When you try to open a movie or TV show on the platform, instead of opening the media player, it can display a black screen on this platform. Below, we have described a step-by-step guide to fix the black screen issue on this platform. If you are facing this problem on your smartphone, PC, or smart TV, you can just follow the step-by-step guide below to fix it easily on your device. You can also read about fixing Disney Plus stuck at loading screen issue.
Why Disney Plus is Showing Black Screen?
There could be several reasons why you are facing this issue on Disney Plus. Below, we have described some of the common reasons behind this.
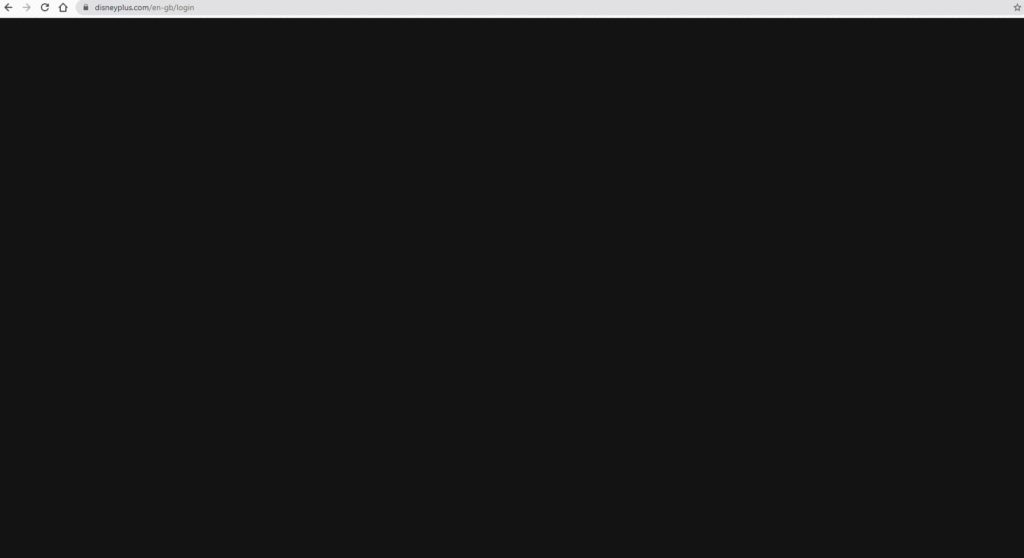
- Internet Issue: Most of the time, it’s your Internet connection that’s causing this problem on Disney Plus. If your Internet connection isn’t stable enough, then you might face this problem. So, the Internet connection can cause problems, and because of that, you can face this issue with Disney Plus.
- Cache Problem: This problem can also happen because of the Disney Plus app cache, or the browser cookies and cache of Disney Plus. If you have not cleared the cache for a long time, you may face this problem on the app.
- DNS Issue: It could also be a DNS problem on the device you are watching Disney Plus. Sometimes, DNS might block the Disney Plus connection, and you can face this problem because of that.
- Adblocker/VPN: If you are using a VPN or an adblocker extension in your browser or on your PC, then you can also face the Disney Plus black screen issue. So, this could be one of the reasons as well.
How to Fix Disney Plus Black Screen Issue?
Below, we have described different methods to fix this issue with Disney Plus. So, you can follow the methods one by one, and fix them easily.
1. Restart/Power Cycle Device
The first thing you need to do to fix this issue with Disney Plus is, you can restart or power cycle the device on which you are facing the issue. If you are watching it on your PC or laptop, you can just turn your device off, and then turn it on. Then, see if the issue is fixed. If you are watching Disney Plus on your smart TV, then you need to power cycle the device. To do that, you can just turn your smart TV off, unplug the cables, and then turn it on. Then, check if it’s working and if you are still facing the issue.
2. Check the Internet Connection
The next thing you need to do is to check if your Internet connection is working properly or not. Because of an unstable Internet connection, you can face this problem on Disney Plus. So, just check your Internet connection, and change the connection if possible. For example, if you are using a Wi-fi connection, then switch to a mobile data connection, and then check if it’s working.
3. Change DNS
Next, you need to change your DNS connection, and then see if it fixes the issue. If you are using a Wi-fi router, then you can go to the router settings, and change the primary DNS from there. You can use any public DNS like Google’s 8.8.8.8 or Cloudflare’s 1.1.1.1 just change the DNS and check if it works. To change the DNS address on your PC, you can just follow the guide below.
- First of all, open the search option on your Windows PC, and search for the Settings option there.
- After opening Windows settings, just go to Network & Internet>Change adapter settings option, right-click on the network you are using, and select the ‘Properties’ option from there.
- Then, double-click on TCP/IPv4 and select the ‘Use the following DNS server addresses’ option.
- Now, enter Google DNS or Cloudflare DNS and save it.
If you want to change the DNS on your smartphone, you can go to Settings>Connection & Sharing>Private DNS and set the DNS there.
That’s it. Now, just open Disney Plus, and check if it’s working.
4. Disable Extension/VPN
If you are using VPN or adblocker extension in your browser, then you need to disable it, and then check if it’s working. Sometimes, VPN might conflict with Disney Plus, and because of that, you can face Disney Plus black screen issue on your device. So, just disable any adblocker extension or VPN on your PC, and then check if it fixes the issues.
5. Clear Cache
You can also clear the cache of the Disney Plus app on your smartphone, or the browser cache, and then see if it works. Below, we have described both methods to clear your cache. So, just follow the guide below to do that.
On Chrome:
To clear the cache on the Chrome browser, you can follow the below steps.
- Open Google Chrome.
- Then, click on the three dots from the upper right corner and go to the “Settings” option from there.
- Now, choose the Privacy & security>Clear browsing data option and then choose the “Cookies and other sites data” and “Cached images and files” option.
- That’s it. Now, click on the “Clear now” option to clear the cache.
After clearing cache, open Disney Plus in your browser and see if it’s working.
On Android:
If you are using the Disney Plus app on your Android device, you can follow the steps below to clear the cache.
- First of all, open Settings>App Management>App List option on your Android device.
- Then, open the Disney Plus app, and click on the “Storage” option from there.
- Click on both the “Clear cache” and “Clear cookies” option to clear the cache.
That’s it. Now, just check and see if it works.
Conclusion
So, I hope you liked this guide about fixing the Disney Plus black screen issue. If you did, then you can share this guide on your social media platforms. Just use the share buttons below to do that. If you have any questions or queries, you can ask in the comment section below. You can also provide your feedback in the comment section.

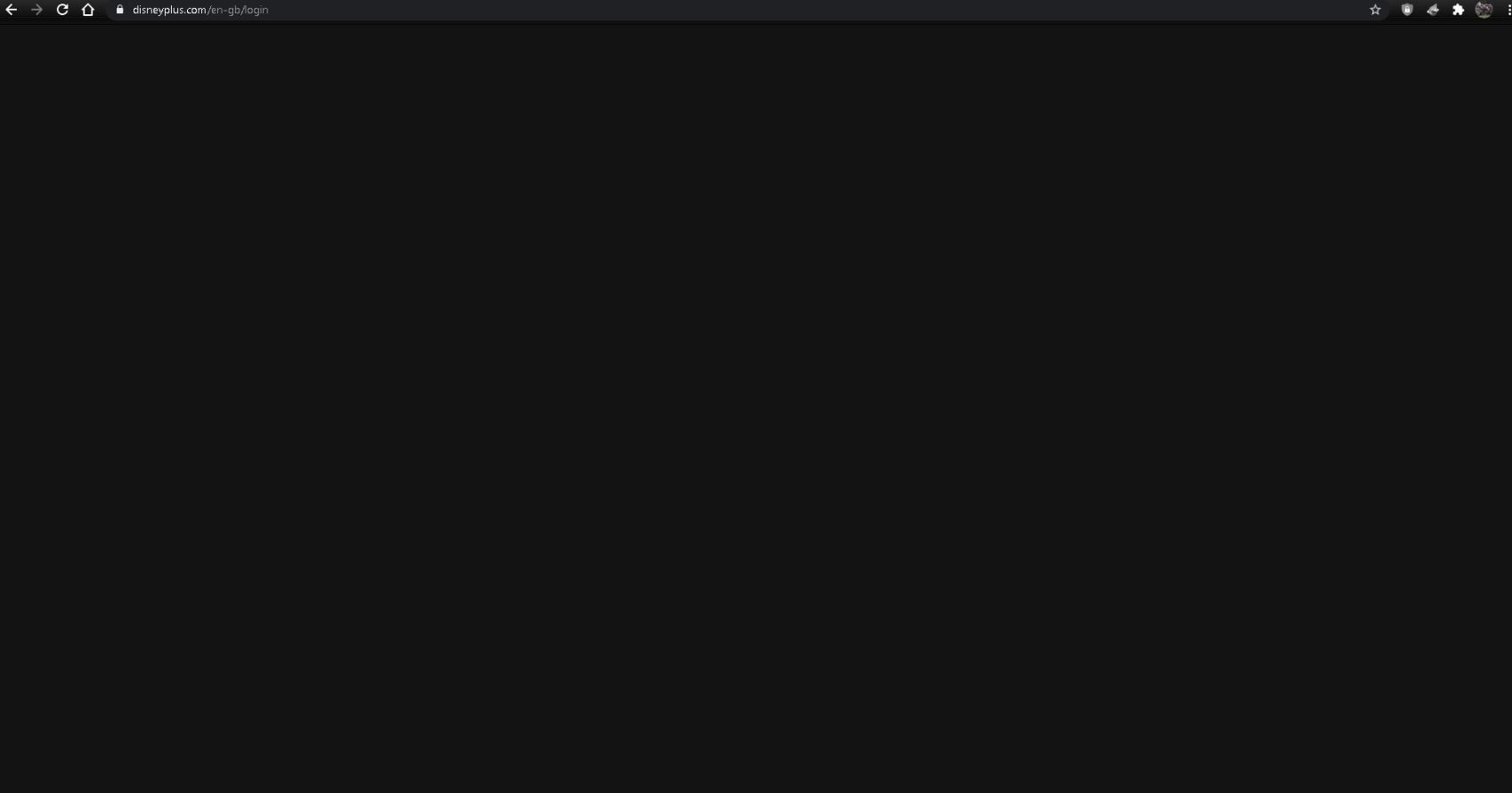

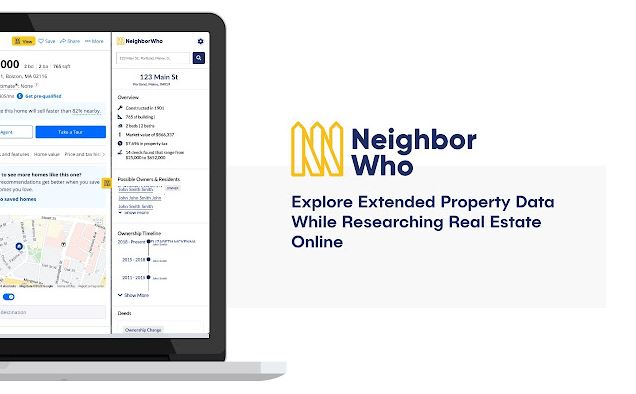
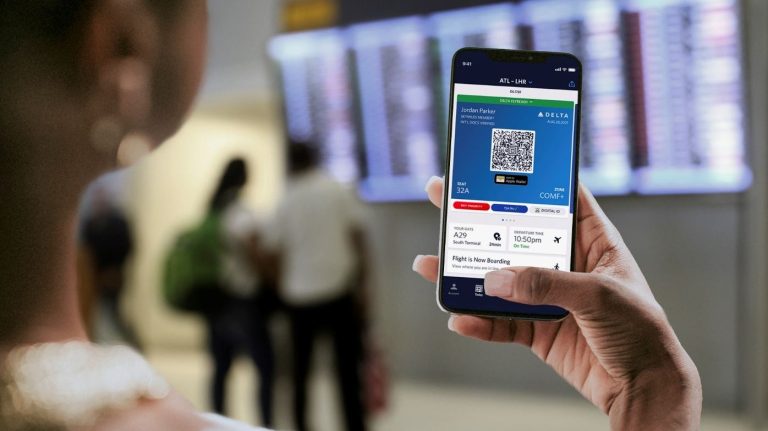
![How to Delete Strava Account in 2023 [2 Methods]](https://thetechyinfo.com/wp-content/uploads/2023/08/How-to-delete-Strava-account-768x547.jpg)
![[Fixed] Why is My Netflix in Spanish?](https://thetechyinfo.com/wp-content/uploads/2023/10/Why-is-my-Netflix-in-Spanish-768x415.jpg)